Bildgalerie
Jetzt, da wir uns die grundlegenden Bausteine von JavaScript angesehen haben, werden wir Ihr Wissen über Schleifen, Funktionen, Konditionalen und Ereignissen testen, indem wir Sie eine ziemlich häufige Funktion erstellen lassen, die Sie auf vielen Websites sehen werden — eine JavaScript-gesteuerte Bildgalerie.
| Voraussetzungen: | Bevor Sie mit dieser Bewertung beginnen, sollten Sie bereits alle Artikel in diesem Modul durchgearbeitet haben. |
|---|---|
| Ziel: | Verständnis von JavaScript-Schleifen, -Funktionen, -Konditionalen und -Ereignissen testen. |
Ausgangspunkt
Um mit dieser Bewertung zu beginnen, sollten Sie die ZIP-Datei herunterladen, auf Ihrem Computer entpacken und die Übung zunächst lokal durchführen.
Alternativ könnten Sie einen Online-Editor wie CodePen, JSFiddle oder Glitch verwenden.
Hinweis: Wenn Sie stecken bleiben, können Sie sich über einen unserer Kommunikationskanäle an uns wenden.
Projektbeschreibung
Ihnen wurden einige HTML-, CSS- und Bildressourcen sowie ein paar Zeilen JavaScript-Code zur Verfügung gestellt; Sie müssen das notwendige JavaScript schreiben, um daraus ein funktionierendes Programm zu machen. Der HTML-Körper sieht so aus:
<h1>Image gallery example</h1>
<div class="full-img">
<img
class="displayed-img"
src="images/pic1.jpg"
alt="Closeup of a blue human eye" />
<div class="overlay"></div>
<button class="dark">Darken</button>
</div>
<div class="thumb-bar"></div>
Das Beispiel sieht so aus:
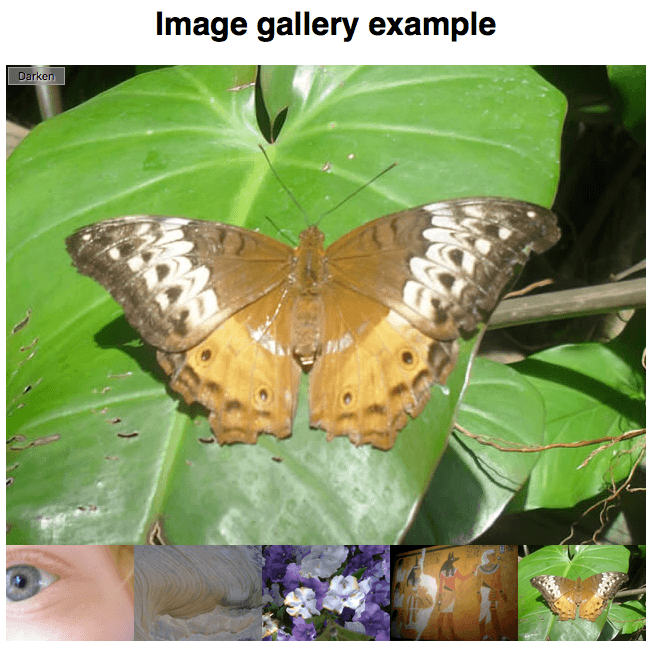
Die interessantesten Teile der CSS-Datei des Beispiels:
- Sie positioniert die drei Elemente innerhalb der
full-img <div>absolut — das<img>, in dem das Bild in voller Größe angezeigt wird, ein leeres<div>, das die gleiche Größe wie das<img>hat und direkt darübergelegt wird (dies wird verwendet, um einen Abdunklungseffekt auf das Bild durch eine halbtransparente Hintergrundfarbe anzuwenden), und ein<button>, das verwendet wird, um den Abdunklungseffekt zu steuern. - Sie setzt die Breite aller Bilder innerhalb der
thumb-bar <div>(sogenannte "Thumbnail"-Bilder) auf 20% und lässt sie nach links schweben, sodass sie nebeneinander auf einer Linie stehen.
Ihr JavaScript muss:
- Ein
const-Array deklarieren, das die Dateinamen jedes Bildes auflistet, wie z. B.'pic1.jpg'. - Ein
const-Objekt deklarieren, das den Alternativtext für jedes Bild auflistet. - Durch das Array der Dateinamen schleifen und für jedes einen
<img>-Element innerhalb derthumb-bar <div>einfügen, das dieses Bild zusammen mit seinem Alternativtext auf der Seite einbettet. - Ein Klick-Ereignislistener zu jedem
<img>innerhalb derthumb-bar <div>hinzufügen, sodass, wenn sie geklickt werden, das entsprechende Bild und der Alternativtext imdisplayed-img <img>-Element angezeigt werden. - Einen Klick-Ereignislistener zum
<button>hinzufügen, sodass, wenn es geklickt wird, ein Abdunklungseffekt auf das Bild in voller Größe angewendet wird. Wenn es erneut geklickt wird, wird der Abdunklungseffekt wieder entfernt.
Um Ihnen eine bessere Vorstellung zu geben, schauen Sie sich das fertige Beispiel an (keine Manipulation des Quellcodes!).
Schritte zur Fertigstellung
Die folgenden Abschnitte beschreiben, was Sie tun müssen.
Ein Array von Bilddateinamen deklarieren
Sie müssen ein Array erstellen, das die Dateinamen aller Bilder auflistet, die in die Galerie aufgenommen werden sollen. Das Array sollte als Konstante deklariert werden.
Schleife durch die Bilder
Wir haben Ihnen bereits Zeilen bereitgestellt, die eine Referenz auf die thumb-bar <div> in einer Konstanten namens thumbBar speichern, ein neues <img>-Element erstellen, dessen src- und alt-Attribute auf einen Platzhalterwert xxx setzen und dieses neue <img>-Element innerhalb thumbBar anhängen.
Sie müssen:
- Den Abschnitt des Codes unter dem Kommentar "Looping through images" in eine Schleife einfügen, die durch alle Dateinamen im Array schleift.
- In jeder Schleifeniteration die
xxx-Platzhalterwerte durch einen String ersetzen, der dem Pfad zum Bild und den Alt-Attributen in jedem Fall entspricht. Setzen Sie den Wert dersrc- undalt-Attribute in jedem Fall auf diese Werte. Denken Sie daran, dass das Bild sich im Verzeichnisimagesbefindet und sein Namepic1.jpg,pic2.jpgusw. ist.
Hinzufügen eines Klick-Ereignislisteners zu jedem Thumbnail-Bild
In jeder Schleifeniteration müssen Sie dem aktuellen newImage einen Klick-Ereignislistener hinzufügen — dieser Listener sollte den Wert des src-Attributs des aktuellen Bildes finden. Setzen Sie den src-Attributwert des displayed-img <img> auf den im Parameter angegebenen src-Wert. Tun Sie dann dasselbe für das alt-Attribut.
Alternativ können Sie einen Ereignislistener für die Miniaturleiste hinzufügen.
Schreiben eines Handlers, der die Dunkel-/Heller-Schaltfläche ausführt
Es bleibt nur noch unser Dunkel-/Heller-<button> — wir haben Ihnen bereits eine Zeile bereitgestellt, die eine Referenz auf die <button> in einer Konstanten namens btn speichert. Sie müssen einen Klick-Ereignislistener hinzufügen, der:
- Den aktuellen Klassennamen auf das
<button>überprüft — dies können Sie wiederum mitgetAttribute()erreichen. - Wenn der Klassenname
"dark"ist, die<button>-Klasse in"light"ändern (mitsetAttribute()), ihren Textinhalt in "Aufhellen" ändern und diebackground-colordes Overlay-<div>in"rgb(0 0 0 / 50%)"ändern. - Wenn der Klassenname nicht
"dark"ist, die<button>-Klasse in"dark"ändern, ihren Textinhalt zurück in "Abdunkeln" ändern und diebackground-colordes Overlay-<div>in"rgb(0 0 0 / 0%)"ändern.
Die folgenden Zeilen bieten eine Grundlage, um die in den Punkten 2 und 3 angegebenen Änderungen zu erreichen.
btn.setAttribute("class", xxx);
btn.textContent = xxx;
overlay.style.backgroundColor = xxx;