Django Tutorial Teil 4: Die Django Admin-Seite
Jetzt, da wir Modelle für die LocalLibrary Website erstellt haben, werden wir die Django Admin-Seite verwenden, um einige "echte" Buchdaten hinzuzufügen. Zunächst zeigen wir Ihnen, wie Sie die Modelle auf der Admin-Seite registrieren, dann zeigen wir Ihnen, wie Sie sich anmelden und einige Daten erstellen. Am Ende des Artikels zeigen wir einige Möglichkeiten auf, wie Sie die Darstellung der Admin-Seite weiter verbessern können.
| Voraussetzungen: | Zuerst abschließen: Django Tutorial Teil 3: Modelle verwenden. |
|---|---|
| Zielsetzung: | Die Vorteile und Einschränkungen der Django Admin-Seite zu verstehen und sie zu verwenden, um einige Datensätze für unsere Modelle zu erstellen. |
Überblick
Die Django Admin-Anwendung kann Ihre Modelle verwenden, um automatisch einen Seitenbereich zu erstellen, den Sie zum Erstellen, Anzeigen, Aktualisieren und Löschen von Datensätzen verwenden können. Dies kann Ihnen während der Entwicklung viel Zeit sparen und es Ihnen sehr einfach machen, Ihre Modelle zu testen und ein Gefühl dafür zu bekommen, ob Sie die richtigen Daten haben. Die Admin-Anwendung kann, je nach Art der Website, auch zur Datenverwaltung in der Produktion nützlich sein. Das Django-Projekt empfiehlt sie nur für die interne Datenverwaltung (d.h. nur für die Verwendung durch Administratoren oder Personen innerhalb Ihrer Organisation), da der modellzentrierte Ansatz nicht unbedingt die bestmögliche Schnittstelle für alle Benutzer darstellt und viele unnötige Details über die Modelle preisgibt.
Alle Konfigurationen, die zur Einbindung der Admin-Anwendung in Ihre Website erforderlich sind, wurden automatisch durchgeführt, als Sie das Skeleton-Projekt erstellt haben (Informationen zu den tatsächlichen Abhängigkeiten finden Sie in den Django-Dokumenten hier). Daher müssen Sie nur Ihre Modelle in der Admin-Anwendung registrieren. Am Ende dieses Artikels zeigen wir eine kurze Demonstration, wie Sie den Admin-Bereich weiter konfigurieren können, um unsere Modelldaten besser darzustellen.
Nachdem wir die Modelle registriert haben, werden wir zeigen, wie man einen neuen "Superuser" erstellt, sich auf der Seite anmeldet und einige Bücher, Autoren, Buchinstanzen und Genres erstellt. Diese Daten werden nützlich sein, um die Ansichten und Vorlagen zu testen, die wir im nächsten Tutorial erstellen.
Modelle registrieren
Öffnen Sie zunächst admin.py in der Kataloganwendung (/django-locallibrary-tutorial/catalog/admin.py). Es sieht derzeit so aus – beachten Sie, dass django.contrib.admin bereits importiert wird:
from django.contrib import admin
# Register your models here.
Registrieren Sie die Modelle, indem Sie den folgenden Text an das Ende der Datei kopieren. Dieser Code importiert die Modelle und ruft admin.site.register auf, um jedes von ihnen zu registrieren.
from .models import Author, Genre, Book, BookInstance, Language
admin.site.register(Book)
admin.site.register(Author)
admin.site.register(Genre)
admin.site.register(BookInstance)
admin.site.register(Language)
Hinweis: Die obigen Zeilen gehen davon aus, dass Sie die Herausforderung angenommen haben, ein Modell zur Darstellung der natürlichen Sprache eines Buches zu erstellen (siehe den Modell-Tutorial-Artikel)!
Dies ist der einfachste Weg, um ein Modell oder Modelle auf der Seite zu registrieren. Die Admin-Seite ist hochgradig anpassbar, und wir werden weiter unten mehr über die anderen Möglichkeiten sprechen, wie Sie Ihre Modelle registrieren können.
Einen Superuser erstellen
Um sich auf der Admin-Seite anzumelden, benötigen wir ein Benutzerkonto mit aktiviertem Mitarbeiter-Status. Um Datensätze anzuzeigen und zu erstellen, benötigen wir außerdem, dass dieser Benutzer die Berechtigung hat, alle unsere Objekte zu verwalten. Sie können ein "Superuser"-Konto erstellen, das vollen Zugriff auf die Seite und alle erforderlichen Berechtigungen hat, indem Sie manage.py verwenden.
Rufen Sie den folgenden Befehl im gleichen Verzeichnis wie manage.py auf, um den Superuser zu erstellen. Sie werden aufgefordert, einen Benutzernamen, eine E-Mail-Adresse und ein starkes Passwort einzugeben.
python3 manage.py createsuperuser
Sobald dieser Befehl abgeschlossen ist, wird ein neuer Superuser zur Datenbank hinzugefügt. Starten Sie nun den Entwicklungsserver neu, damit wir den Login testen können:
python3 manage.py runserver
Anmelden und die Seite verwenden
Um sich auf der Seite anzumelden, öffnen Sie die URL /admin (z.B. http://127.0.0.1:8000/admin) und geben Sie Ihren neuen Superuser-Benutzernamen und Passwort ein (Sie werden zur Login-Seite weitergeleitet und dann zurück zur /admin-URL, nachdem Sie Ihre Daten eingegeben haben).
Dieser Teil der Seite zeigt alle unsere Modelle, gruppiert nach installierter Anwendung, an. Sie können auf einen Modellnamen klicken, um zu einem Bildschirm zu gelangen, der alle damit verbundenen Datensätze auflistet, und Sie können weiter auf diese Datensätze klicken, um sie zu bearbeiten. Sie können auch direkt auf den Hinzufügen-Link neben jedem Modell klicken, um einen Datensatz dieses Typs zu erstellen.
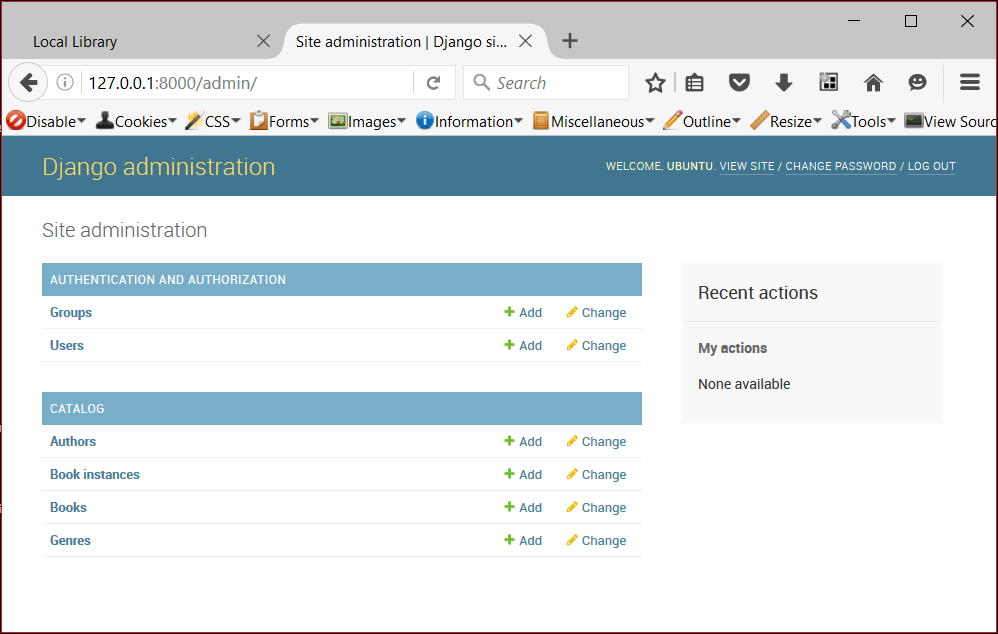
Klicken Sie auf den Hinzufügen-Link rechts von Bücher, um ein neues Buch zu erstellen (dies zeigt einen Dialog ähnlich dem unten abgebildeten Dialog an). Beachten Sie, wie die Titel jedes Feldes, der verwendete Widget-Typ und der help_text (falls vorhanden) mit den im Modell angegebenen Werten übereinstimmen.
Geben Sie Werte für die Felder ein. Sie können neue Autoren oder Genres erstellen, indem Sie die +-Schaltfläche neben den entsprechenden Feldern drücken (oder vorhandene Werte aus den Listen auswählen, wenn Sie sie bereits erstellt haben). Wenn Sie fertig sind, können Sie SPEICHERN, Speichern und ein weiteres hinzufügen oder Speichern und weiter bearbeiten drücken, um den Datensatz zu speichern.

Hinweis: An diesem Punkt möchten wir, dass Sie etwas Zeit damit verbringen, Ihrer Anwendung einige Bücher, Autoren, Sprachen und Genres (z.B. Fantasy) hinzuzufügen. Stellen Sie sicher, dass jeder Autor und jedes Genre ein paar verschiedene Bücher enthält (dies wird Ihre Listen- und Detailansichten interessanter machen, wenn wir sie später in der Artikelserie implementieren).
Wenn Sie mit dem Hinzufügen von Büchern fertig sind, klicken Sie auf den Startseite-Link im oberen Lesezeichen, um zur Hauptadmin-Seite zurückzukehren. Klicken Sie dann auf den Bücher-Link, um die aktuelle Liste der Bücher anzuzeigen (oder auf einen der anderen Links, um andere Modelllisten zu sehen). Nachdem Sie einige Bücher hinzugefügt haben, sieht die Liste möglicherweise ähnlich wie im folgenden Screenshot aus. Der Titel jedes Buches wird angezeigt; dies ist der Wert, der in der __str__()-Methode des Buchmodells zurückgegeben wird, die wir im letzten Artikel angegeben haben.

In dieser Liste können Bücher gelöscht werden, indem Sie das Kontrollkästchen neben dem Buch auswählen, das Sie nicht möchten, die Aktion löschen… aus der Dropdown-Liste Aktion auswählen und dann die Go-Schaltfläche drücken. Sie können auch neue Bücher hinzufügen, indem Sie die Schaltfläche BUCH HINZUFÜGEN drücken.
Sie können ein Buch bearbeiten, indem Sie seinen Namen im Link auswählen. Die Bearbeitungsseite für ein Buch, die unten gezeigt wird, ist fast identisch mit der "Hinzufügen"-Seite. Die Hauptunterschiede sind der Seitentitel (Buch ändern) und die Hinzufügung der Schaltflächen Löschen, HISTORIE und AUF SEITE ANSEHEN (diese letzte Schaltfläche erscheint, weil wir die Methode get_absolute_url() in unserem Modell definiert haben).
Hinweis:
Das Klicken auf die Schaltfläche AUF SEITE ANSEHEN löst eine NoReverseMatch-Ausnahme aus, da die get_absolute_url()-Methode versucht, eine benannte URL-Abbildung ('book-detail') zu reverse(), die noch nicht definiert wurde. Wir definieren eine URL-Abbildung und die zugehörige Ansicht in Django Tutorial Teil 6: Generische Listen- und Detailansichten.
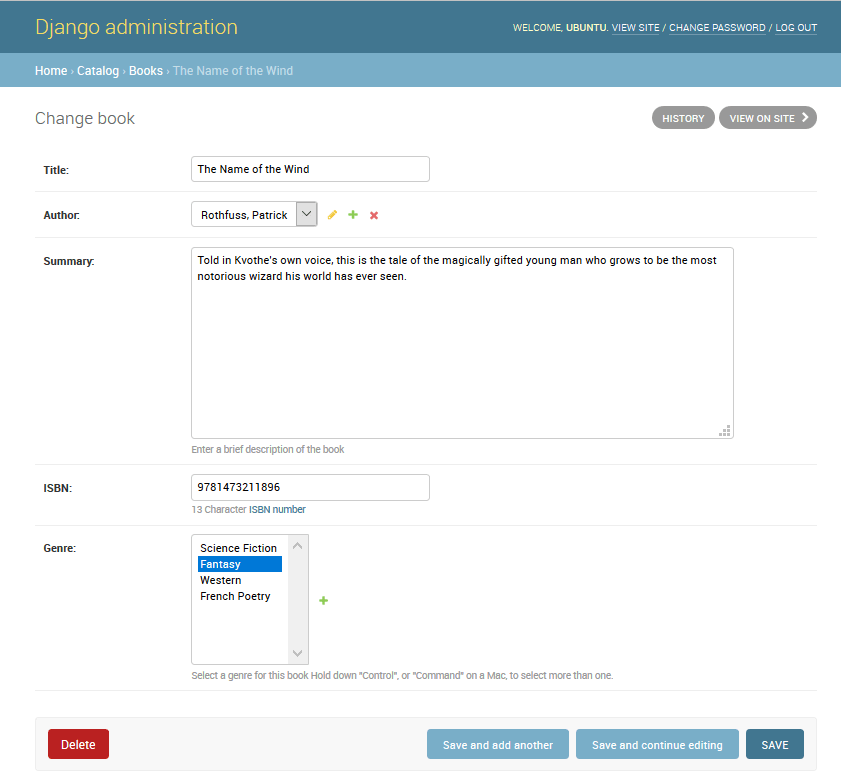
Navigieren Sie nun zurück zur Startseite (verwenden Sie den Home-Link in der Breadcrumb-Leiste) und sehen Sie sich dann die Autoren- und Genres-Listen an — Sie sollten bereits einige erstellt haben, als Sie die neuen Bücher hinzugefügt haben. Sie können jedoch gerne noch mehr hinzufügen.
Was Sie nicht haben werden, sind Buchinstanzen, da diese nicht aus Büchern erstellt werden (obwohl Sie ein Buch aus einer Buchinstanz erstellen können — dies ist die Natur des ForeignKey-Feldes). Navigieren Sie zurück zur Startseite und drücken Sie die zugehörige Hinzufügen-Schaltfläche, um den Bildschirm Buchinstanz hinzufügen anzuzeigen. Beachten Sie die große, global eindeutige ID, die verwendet werden kann, um eine einzelne Kopie eines Buches in der Bibliothek separat zu identifizieren.
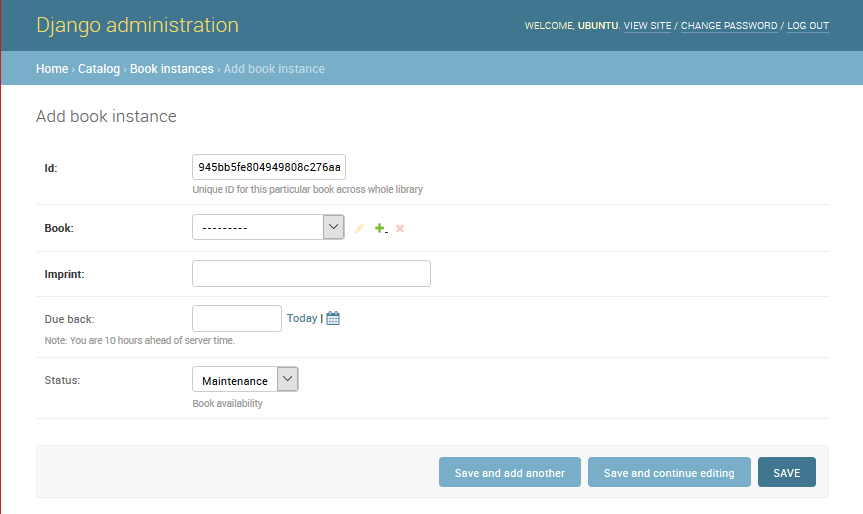
Erstellen Sie eine Anzahl dieser Datensätze für jedes Ihrer Bücher. Setzen Sie den Status für mindestens einige Datensätze auf Verfügbar und für andere auf Ausgeliehen. Wenn der Status nicht Verfügbar ist, setzen Sie auch ein zukünftiges Fälligkeitsdatum.
Das ist alles! Sie haben nun gelernt, wie Sie die Administrationsseite einrichten und verwenden. Sie haben auch Datensätze für Book, BookInstance, Genre, Language und Author erstellt, die wir verwenden können, sobald wir unsere eigenen Ansichten und Vorlagen erstellt haben.
Erweiterte Konfiguration
Django leistet ziemlich gute Arbeit bei der Erstellung einer grundlegenden Admin-Seite, indem es die Informationen der registrierten Modelle verwendet:
- Jedes Modell hat eine Liste von einzelnen Datensätzen, die durch den durch die
__str__()-Methode des Modells erstellten String identifiziert und mit Detailansichten/Formularen zur Bearbeitung verknüpft sind. Diese Ansicht hat standardmäßig ein Aktionsmenü oben, mit dem Sie Massenlöschvorgänge bei Datensätzen durchführen können. - Die Modeldetaldatensatzformulare zum Bearbeiten und Hinzufügen von Datensätzen enthalten alle Felder im Modell, die vertikal in der Deklarationsreihenfolge angeordnet sind.
Sie können die Oberfläche weiter anpassen, um sie noch benutzerfreundlicher zu machen. Einige der Dinge, die Sie tun können, sind:
-
Listenansichten:
- Zusätzliche Felder/Informationen für jeden Datensatz anzeigen.
- Filter hinzufügen, um auszuwählen, welche Datensätze angezeigt werden, basierend auf Datum oder einem anderen Auswahlwert (z.B. Buchausleihstatus).
- Zusätzliche Optionen zum Aktionsmenü in Listenansichten hinzufügen und auswählen, wo dieses Menü auf dem Formular angezeigt wird.
-
Detailansichten
- Auswählen, welche Felder angezeigt (oder ausgeschlossen) werden sollen, zusammen mit ihrer Reihenfolge, Gruppierung, ob sie bearbeitbar sind, das verwendete Widget, Ausrichtung usw.
- Verknüpfte Felder zu einem Datensatz hinzufügen, um die Inline-Bearbeitung zu ermöglichen (z.B. die Möglichkeit hinzufügen, Buchdatensätze hinzuzufügen und zu bearbeiten, während Sie ihren Autorendatensatz erstellen).
In diesem Abschnitt werden wir uns einige Änderungen ansehen, die die Oberfläche für unsere LocalLibrary verbessern werden, einschließlich der Hinzufügung von mehr Informationen zu Book- und Author-Modelllisten und der Verbesserung des Layouts ihrer Bearbeitungsansichten. Wir werden die Präsentation der Language- und Genre-Modelle nicht ändern, da sie jeweils nur ein Feld haben und es daher keinen wirklichen Vorteil bringt, dies zu tun!
Eine vollständige Referenz aller Anpassungsmöglichkeiten der Admin-Seite finden Sie in The Django Admin site (Django-Dokumente).
Eine ModelAdmin-Klasse registrieren
Um zu ändern, wie ein Modell in der Admin-Oberfläche angezeigt wird, definieren Sie eine ModelAdmin-Klasse (die das Layout beschreibt) und registrieren Sie sie mit dem Modell.
Lassen Sie uns mit dem Author-Modell beginnen. Öffnen Sie admin.py in der Kataloganwendung (/django-locallibrary-tutorial/catalog/admin.py). Kommentieren Sie Ihre ursprüngliche Registrierung (vorher mit einem #) für das Author-Modell aus:
# admin.site.register(Author)
Fügen Sie nun eine neue AuthorAdmin- und Registrierung hinzu, wie unten gezeigt.
# Define the admin class
class AuthorAdmin(admin.ModelAdmin):
pass
# Register the admin class with the associated model
admin.site.register(Author, AuthorAdmin)
Nun fügen wir ModelAdmin-Klassen für Book und BookInstance hinzu. Wir müssen erneut die ursprünglichen Registrierungen auskommentieren:
# admin.site.register(Book)
# admin.site.register(BookInstance)
Nun, um die neuen Modelle zu erstellen und zu registrieren; für den Zweck dieser Demonstration verwenden wir stattdessen den @register-Dekorator, um die Modelle zu registrieren (dies tut genau das Gleiche wie die admin.site.register()-Syntax):
# Register the Admin classes for Book using the decorator
@admin.register(Book)
class BookAdmin(admin.ModelAdmin):
pass
# Register the Admin classes for BookInstance using the decorator
@admin.register(BookInstance)
class BookInstanceAdmin(admin.ModelAdmin):
pass
Derzeit sind alle unsere Admin-Klassen leer (siehe pass), sodass sich das Admin-Verhalten nicht ändert! Wir können diese nun erweitern, um unser modell-spezifisches Admin-Verhalten zu definieren.
Listenansichten konfigurieren
Die LocalLibrary listet derzeit alle Autoren anhand des Objektnamens auf, der aus der __str__()-Methode des Modells generiert wird. Dies ist in Ordnung, wenn Sie nur wenige Autoren haben, aber sobald Sie viele haben, können Sie Duplikate haben. Um sie zu unterscheiden oder nur weil Sie mehr interessante Informationen über jeden Autor anzeigen möchten, können Sie [list_display](https://docs.djangoproject.com/en/5.0/ref/contrib
/admin/#django.contrib.admin.ModelAdmin.list_display) verwenden, um zusätzliche Felder zur Ansicht hinzuzufügen.
Ersetzen Sie Ihre AuthorAdmin-Klasse durch den folgenden Code. Die Feldnamen, die in der Liste angezeigt werden sollen, werden in einem Tupel in der erforderlichen Reihenfolge deklariert, wie gezeigt (dies sind die gleichen Namen, die in Ihrem ursprünglichen Modell angegeben sind).
class AuthorAdmin(admin.ModelAdmin):
list_display = ('last_name', 'first_name', 'date_of_birth', 'date_of_death')
Navigieren Sie jetzt in Ihrer Website zur Autorenliste. Die oben genannten Felder sollten jetzt angezeigt werden, wie folgt:

Für unser Book-Modell zeigen wir zusätzlich den author und genre an. Der author ist ein ForeignKey-Feld (Eins-zu-viele-Beziehung) und wird daher durch den __str__()-Wert für den zugehörigen Datensatz dargestellt. Ersetzen Sie die BookAdmin-Klasse durch die Version unten.
class BookAdmin(admin.ModelAdmin):
list_display = ('title', 'author', 'display_genre')
Leider können wir das genre-Feld nicht direkt in list_display angeben, da es sich um ein ManyToManyField handelt (Django verhindert dies, weil dies mit hohen Datenbankzugriffskosten verbunden wäre). Stattdessen definieren wir eine display_genre-Funktion, um die Informationen als String zu erhalten (dies ist die Funktion, die wir oben aufgerufen haben; wir definieren sie unten).
Hinweis:
Das Abrufen des genre-Feldes ist möglicherweise keine gute Idee, da die "Kosten" des Datenbankzugriffs hoch sind. Wir zeigen Ihnen dies, weil das Aufrufen von Funktionen in Ihren Modellen aus anderen Gründen sehr nützlich sein kann - zum Beispiel, um einen Löschen-Link neben jedem Element in der Liste hinzuzufügen.
Fügen Sie den folgenden Code in Ihr Book-Modell (models.py) ein. Dies erstellt einen String aus den ersten drei Werten des genre-Feldes (falls sie vorhanden sind) und erstellt eine short_description für die Admin-Seite für diese Methode.
def display_genre(self):
"""Create a string for the Genre. This is required to display genre in Admin."""
return ', '.join(genre.name for genre in self.genre.all()[:3])
display_genre.short_description = 'Genre'
Nachdem Sie das Modell und die aktualisierte Admin-Seite gespeichert haben, öffnen Sie Ihre Website und gehen Sie zur Bücher-Listenansicht; Sie sollten eine Bücherliste wie die untenstehende sehen:

Das Genre-Modell (und das Language-Modell, falls Sie eines definiert haben) haben beide nur ein Feld, daher gibt es keinen Grund, ein zusätzliches Modell für sie zu erstellen, um zusätzliche Felder anzuzeigen.
Hinweis:
Es lohnt sich, die BookInstance-Modellliste zu aktualisieren, um zumindest den Status und das erwartete Rückgabedatum anzuzeigen. Wir haben dies als Herausforderung am Ende dieses Artikels hinzugefügt!
Listenfilter hinzufügen
Sobald Sie viele Elemente in einer Liste haben, kann es nützlich sein, die angezeigten Elemente filtern zu können. Dies wird durch Auflisten der Felder im Attribut list_filter erreicht. Ersetzen Sie Ihre aktuelle BookInstanceAdmin-Klasse durch den untenstehenden Codeausschnitt.
class BookInstanceAdmin(admin.ModelAdmin):
list_filter = ('status', 'due_back')
In der Listenansicht wird nun ein Filterfeld rechts angezeigt. Beachten Sie, wie Sie Daten und Status auswählen können, um die Werte zu filtern:

Detailansichtslayout organisieren
Standardmäßig legen die Detailansichten alle Felder vertikal an, in ihrer Reihenfolge der Deklaration im Modell. Sie können die Deklarationsreihenfolge ändern, welche Felder angezeigt (oder ausgeschlossen) werden, ob Abschnitte verwendet werden, um die Informationen zu organisieren, ob Felder horizontal oder vertikal angezeigt werden und sogar welche Bearbeitungs-Widgets in den Administrationsformularen verwendet werden.
Hinweis: Die LocalLibrary-Modelle sind relativ einfach, daher besteht kein großer Bedarf, das Layout zu ändern. Wir werden trotzdem einige Änderungen vornehmen, nur um Ihnen zu zeigen, wie es geht.
Steuerung, welche Felder angezeigt und angeordnet werden
Aktualisieren Sie Ihre AuthorAdmin-Klasse, um die fields-Zeile hinzuzufügen, wie unten gezeigt:
class AuthorAdmin(admin.ModelAdmin):
list_display = ('last_name', 'first_name', 'date_of_birth', 'date_of_death')
fields = ['first_name', 'last_name', ('date_of_birth', 'date_of_death')]
Das Attribut fields listet nur die Felder, die im Formular angezeigt werden sollen, in der Reihenfolge auf. Felder werden standardmäßig vertikal angezeigt, aber horizontal angezeigt, wenn Sie sie weiter in einem Tupel gruppieren (wie in den "Datum"-Feldern oben gezeigt).
In Ihrer Website gehen Sie zur Autoren-Detailansicht — diese sollte nun wie unten gezeigt erscheinen:

Hinweis:
Sie können auch das Attribut exclude verwenden, um eine Liste von Attributen zu deklarieren, die vom Formular ausgeschlossen werden sollen (alle anderen Attribute des Modells werden angezeigt).
Abschnitte in der Detailansicht
Sie können "Abschnitte" hinzufügen, um verwandte Modelinformationen innerhalb des Detailformulars zu gruppieren, indem Sie das Attribut fieldsets verwenden.
Im BookInstance-Modell haben wir Informationen darüber, was das Buch ist (d.h. name, imprint und id) und wann es verfügbar sein wird (status, due_back). Wir können diese in unsere BookInstanceAdmin-Klasse wie unten gezeigt hinzufügen, indem wir die fieldsets-Eigenschaft verwenden.
@admin.register(BookInstance)
class BookInstanceAdmin(admin.ModelAdmin):
list_filter = ('status', 'due_back')
fieldsets = (
(None, {
'fields': ('book', 'imprint', 'id')
}),
('Availability', {
'fields': ('status', 'due_back')
}),
)
Jeder Abschnitt hat seinen eigenen Titel (oder None, wenn Sie keinen Titel wünschen) und ein zugehöriges Tupel von Feldern in einem Dictionary - das Format ist kompliziert zu beschreiben, aber relativ einfach zu verstehen, wenn Sie sich den unmittelbar oben stehenden Codeausschnitt ansehen.
Navigieren Sie jetzt zu einer Buchinstanz-Ansicht in Ihrer Website; das Formular sollte wie unten gezeigt erscheinen:

Inline-Bearbeitung verknüpfter Datensätze
Manchmal kann es sinnvoll sein, verknüpfte Datensätze gleichzeitig hinzuzufügen. Zum Beispiel kann es sinnvoll sein, sowohl die Buchinformationen als auch Informationen zu den spezifischen Exemplaren, die Sie haben, auf derselben Detailseite zu haben.
Sie können dies tun, indem Sie Inlines des Typs TabularInline (horizontales Layout) oder StackedInline (vertikales Layout, genau wie das Standardmodell-Layout) deklarieren. Sie können die BookInstance-Informationen inline zu unserer Book-Detailansicht hinzufügen, indem Sie inlines in Ihrem BookAdmin angeben:
class BooksInstanceInline(admin.TabularInline):
model = BookInstance
@admin.register(Book)
class BookAdmin(admin.ModelAdmin):
list_display = ('title', 'author', 'display_genre')
inlines = [BooksInstanceInline]
Navigieren Sie nun zu einer Ansicht eines Buches in Ihrer Website - am Ende sollten Sie nun die Buchinstanzen sehen, die sich auf dieses Buch beziehen (unmittelbar unter den Genre-Feldern des Buches):

In diesem Fall haben wir nur unsere tabellarische Inline-Klasse deklariert, die alle Felder aus dem Inline-Modell hinzufügt. Sie können alle Arten von zusätzlichen Informationen für das Layout angeben, einschließlich der Felder, die angezeigt werden sollen, ihrer Reihenfolge, ob sie nur lesbar sind oder nicht, usw. (siehe TabularInline für weitere Informationen).
Hinweis:
Es gibt einige schmerzhafte Grenzen in dieser Funktionalität! Im Screenshot oben haben wir drei vorhandene Buchinstanzen, gefolgt von drei Platzhaltern für neue Buchinstanzen (die sehr ähnlich aussehen!). Es wäre besser, KEINE Ersatz-Buchinstanzen standardmäßig zu haben und sie einfach mit dem Link Eine weitere Buchinstanz hinzufügen hinzuzufügen, oder in der Lage zu sein, die BookInstance-Instanzen einfach als nicht lesbare Links von hier aus aufzulisten. Die erste Option kann durch Setzen des Attributs extra auf 0 im Modell BooksInstanceInline erreicht werden, probieren Sie es selbst aus.
Fordern Sie sich heraus
Wir haben in diesem Abschnitt viel gelernt, jetzt ist es an der Zeit, dass Sie ein paar Dinge versuchen.
- Für die
BookInstance-Listenansicht fügen Sie Code hinzu, um das Buch, den Status, das Fälligkeitsdatum und die ID (anstelle des Standardtexts__str__()) anzuzeigen. - Fügen Sie eine Inline-Auflistung von
Buch-Elementen zur Autor-Detailansicht hinzu, indem Sie denselben Ansatz wie fürBuch/BuchInstanzverwenden.
Zusammenfassung
Das war's! Sie haben nun gelernt, wie man die Admin-Seite sowohl in ihrer einfachsten als auch in ihrer verbesserten Form einrichtet, wie man einen Superuser erstellt und wie man die Admin-Seite navigiert und Datensätze anzeigt, löscht und aktualisiert. Dabei haben Sie eine Reihe von Bücher, BuchInstanzen, Genres und Autoren erstellt, die wir auflisten und anzeigen können, sobald wir unsere eigenen Ansichten und Vorlagen erstellen.
Weiterführende Lektüre
- Schreiben Ihrer ersten Django-App, Teil 2: Die Django Admin-Seite einführen (Django-Dokumente)
- Die Django Admin-Seite (Django-Dokumente)