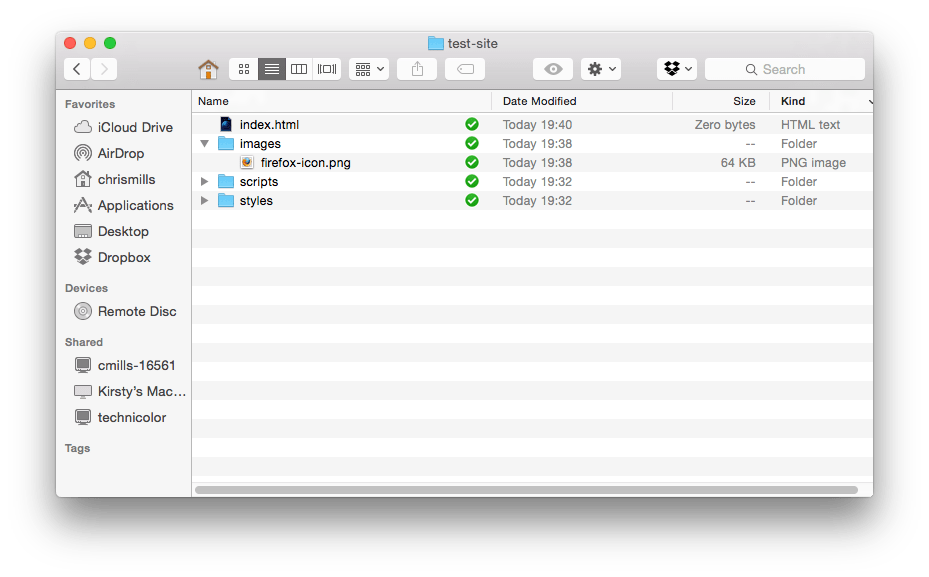Работа с файлами
Веб-сайт состоит из множества файлов: текстового контента, кода, стилей, медиа-контента, и так далее. Когда вы создаёте веб-сайт, вы должны собрать эти файлы в рациональную структуру на вашем локальном компьютере, убедитесь, что они могут общаться друг с другом, и весь ваш контент выглядит правильно, прежде чем вы, в конечном итоге загрузите их на сервер. В статье Работа с файлами обсуждаются некоторые вопросы, о которых вам следует знать, чтобы вы могли рационально настроить файловую структуру для своего веб-сайта.
Где ваш веб-сайт должен располагаться на вашем компьютере?
Когда вы работаете на веб-сайте локально на вашем компьютере, вы должны держать все связанные файлы в одной папке, которая отражает файловую структуру опубликованного веб-сайта на сервере. Эта папка может располагаться где угодно, но вы должны положить её туда, где вы сможете легко её найти, может быть, на ваш рабочий стол, в домашнюю папку или в корень вашего жёсткого диска.
- Выберите место для хранения проектов веб-сайта. Здесь, создайте новую папку с именем
web-projects(или аналогичной). Это то место, где будут располагаться все ваши проекты сайтов. - Внутри этой первой папки, создайте другую папку для хранения вашего первого веб-сайта. Назовите её
test-site(или как-то более творчески).
Небольшое отступление о регистре и пробелах
Вы заметите, что в этой статье, мы просим вас называть папки и файлы полностью в нижнем регистре без пробелов. Это потому что:
- Многие компьютеры, в частности веб-серверы, чувствительны к регистру. Так, например, если вы положили изображение на свой веб-сайт в
test-site/MyImage.jpg, а затем в другом файле вы пытаетесь вызвать изображение какtest-site/myimage.jpg, это может не сработать. - Браузеры, веб-серверы и языки программирования не обрабатывают пробелы последовательно. Например, если вы используете пробелы в имени файла, некоторые системы могут отнестись к имени файла как к двум именам файлов. Некоторые серверы заменяют пробелы в вашем имени файла на "%20" (символьный код для пробелов в URI), в результате чего все ваши ссылки будут сломаны. Лучше разделять слова дефисами, чем нижними подчёркиваниями:
my-file.htmlлучше чемmy_file.html.
Говоря простым языком, вы должны использовать дефис для имён файлов. Поисковая система Google рассматривает дефис как разделитель слов, но не относится к подчёркиванию таким образом. По этим причинам, лучше всего приобрести привычку писать названия ваших папок и файлов в нижнем регистре без пробелов, разделяя слова дефисами, по крайней мере, пока вы не поймёте, что вы делаете. Так в будущем вы столкнётесь с меньшим количеством проблем.
Какую структуру должен иметь ваш веб-сайт?
Далее, давайте взглянем на то, какую структуру должен иметь наш тестовый сайт. Наиболее распространённые вещи, присутствующие в любом проекте сайта, которые мы создаём: индексный файл HTML и папки, содержащие изображения, файлы стилей и файлы скриптов. Давайте создадим их сейчас:
index.html: Этот файл обычно содержит контент домашней страницы, то есть текст и изображения, которые люди видят, когда они впервые попадают на ваш сайт. Используя ваш текстовый редактор, создайте новый файл с именемindex.htmlи сохраните его прямо внутри вашей папкиtest-site.- Папка
images: Эта папка будет содержать все изображения, которые вы используете на вашем сайте. Создайте папку с именемimagesвнутри вашей папкиtest-site. - Папка
styles: Эта папка будет содержать CSS код, используемый для стилизации вашего контента (например, настройка текста и цвета фона). Создайте папку с именемstylesвнутри вашей папкиtest-site. - Папка
scripts: Эта папка будет содержать весь JavaScript-код, используемый для добавления интерактивных функций на вашем сайте (например, кнопки которые загружают данные при клике). Создайте папку с именемscriptsвнутри вашей папкиtest-site.
Примечание: На компьютерах под управлением Windows у вас могут возникнуть проблемы с отображением имён файлов, поскольку у Windows есть опция Скрывать расширения для известных типов файлов, включённая по умолчанию. Обычно вы можете отключить её, перейдя в проводник, выбрать вариант Свойства папки... и снять флажок Скрывать расширения для зарегистрированных типов файлов, затем щёлкнуть OK. Для получения более точной информации, охватывающей вашу версию Windows, вы можете произвести поиск в Интернете.
Файловые пути
Для того, чтобы файлы общались друг с другом, вы должны указать файлам путь друг к другу - обычно один файл знает, где находится другой. Чтобы продемонстрировать это, мы вставим немного HTML в наш файл index.html и научим его отображать изображение, которое вы выбрали в статье "Каким должен быть ваш веб-сайт?"
-
Скопируйте изображение, которое вы выбрали ранее, в папку
images. -
Откройте ваш файл
index.htmlи вставьте следующий код в файл именно в таком виде. Не беспокойтесь о том, что все это значит - позже в этом руководстве мы рассмотрим структуры более подробно.html<!doctype html> <html> <head> <meta charset="utf-8" /> <title>Моя тестовая страница</title> </head> <body> <img src="" alt="Моё тестовое изображение" /> </body> </html> -
Строка
<img src="" alt="Моё тестовое изображение">- это HTML код, который вставляет изображение на страницу. Мы должны сказать HTML, где находится изображение. Изображение находится внутри папки images, которая находится в той же директории что иindex.html. Чтобы спуститься вниз по нашей файловой структуре отindex.htmlдо нашего изображения, путь к файлу должен выглядеть такimages/your-image-filename. Например наше изображение, названноеfirefox-icon.png, имеет такой путь к файлу:images/firefox-icon.png. -
Вставьте путь к файлу в ваш HTML код между двойными кавычками
src="". -
Сохраните ваш HTML файл, а затем загрузите его в вашем браузере (двойной щелчок по файлу). Вы должны увидеть вашу новую веб-страницу, отображающую ваше изображение!
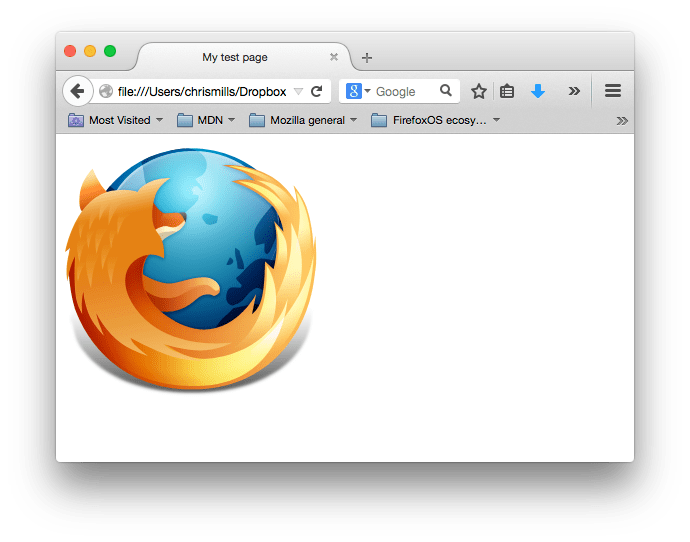
Некоторые общие правила о путях к файлам:
- Для ссылки на целевой файл в той же директории, что и вызывающий HTML файл, просто используйте имя файла, например,
my-image.jpg. - Для ссылки на файл в поддиректории, напишите имя директории в начале пути, плюс косую черту (forwardslash, слеш), например:
subdirectory/my-image.jpg. - Для ссылки на целевой файл в директории выше вызывающего HTML файла, напишите две точки. Например, если
index.htmlнаходится внутри подпапкиtest-site, аmy-image.png- внутриtest-site, вы можете обратиться кmy-image.pngизindex.html, используя../my-image.png. - Вы можете комбинировать их так, как вам нравится, например
../subdirectory/another-subdirectory/my-image.png.
На данный момент это все, что вам нужно знать
Примечание: Файловая система Windows стремится использовать обратный слеш (backslash), а не косую черту (forwardslash), например C:\windows. Это не имеет значения, даже если вы разрабатываете веб-сайт на Windows, вы всё равно должны использовать обычные слеши в вашем коде.