Construire des dispositions courantes avec des grilles CSS
Pour clôturer ces différents guides, nous allons maintenant voir différentes dispositions sur lesquelles nous appliquerons des techniques avec les grilles CSS. Nous prendrons un exemple qui utilise les zones nommées d'une grille, un système de grille flexible avec 12 colonnes, et aussi une liste de produits avec un placement automatique. Comme nous le verrons, il existe plusieurs méthodes pour obtenir chaque résultat. À vous de choisir la méthode qui vous paraît la plus pertinente et utile pour les problèmes que vous avez à résoudre et les dispositions que vous devez implémenter.
Une disposition adaptative avec une à trois colonnes en utilisant grid-template-areas
De nombreux sites web sont construits comme une variation autour de cette disposition avec du contenu, une ou plusieurs barres latérales, un en-tête et un pied de page. Pour que le site soit adaptatif (responsive), on peut souhaiter avoir une seule colonne pour certaines tailles d'affichage, ajouter une barre latérale lorsqu'on a plus d'espace et enfin, avoir trois colonnes pour les écrans les plus larges.
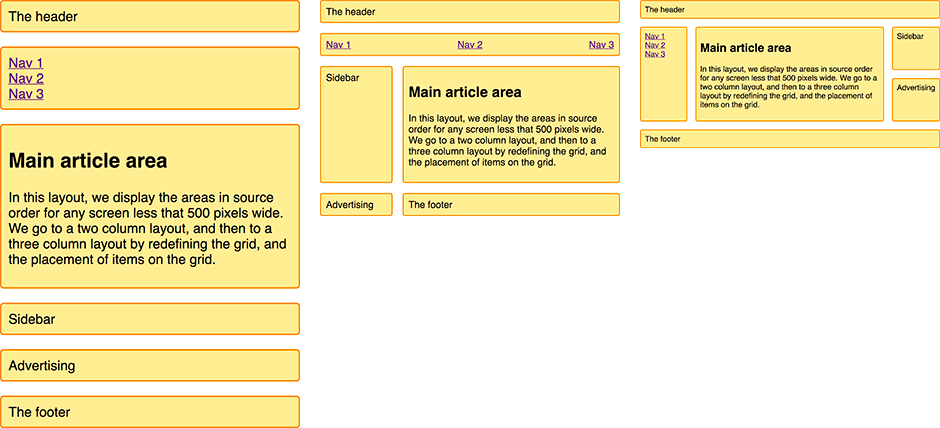
Ici, on crée une disposition avec des zones nommées comme on a pu le voir dans l'article correspondant.
Dans le document on a un conteneur qui contient un en-tête, un pied de page, du contenu principal, une barre de navigation, une barre latérale et un bloc dans lequel on souhaite placer de la publicité.
<div class="wrapper">
<header class="main-head">L'en-tête</header>
<nav class="main-nav">
<ul>
<li><a href="">Nav 1</a></li>
<li><a href="">Nav 2</a></li>
<li><a href="">Nav 3</a></li>
</ul>
</nav>
<article class="content">
<h1>L'article principal</h1>
<p>
Dans cette disposition, on affiche les zones dans le même ordre que dans
le document pour les écrans dont la largeur est inférieure à 500 pixels.
On passe à une disposition sur deux colonnes ou trois colonnes en
redéfinissant la grille et le placement des objets sur la grille.
</p>
</article>
<aside class="side">Barre latérale</aside>
<div class="ad">Publicité</div>
<footer class="main-footer">Le pied de page</footer>
</div>
On utilise grid-template-areas afin de créer la disposition. On nomme les zones en dehors des différentes requêtes média. Les zones sont nommées grâce à la propriété grid-area.
.main-head {
grid-area: header;
}
.content {
grid-area: content;
}
.main-nav {
grid-area: nav;
}
.side {
grid-area: sidebar;
}
.ad {
grid-area: ad;
}
.main-footer {
grid-area: footer;
}
Avec ces différentes règles, on n'a pas encore de disposition, uniquement des noms qu'on pourra utiliser. Ensuite, on définit la disposition qu'on aura par défaut et qui sera utilisée pour les mobiles. Dans cette règle, on garde le même ordre que celui utilisé dans le document (cf. le guide sur les grilles CSS et l'accessibilité). On ne définit aucune piste (colonne ou ligne) mais cela suffit pour décrire une disposition sur une seule colonne, les lignes seront créées implicitement lorsqu'elles seront nécessaires.
.wrapper {
display: grid;
grid-gap: 20px;
grid-template-areas:
"header"
"nav"
"content"
"sidebar"
"ad"
"footer";
}
Après cette disposition par défaut pour les appareils mobiles, on peut ajouter une requête média (media query) et redéfinir la disposition lorsqu'on a plus d'espace et qu'on peut afficher deux colonnes :
@media (min-width: 500px) {
.wrapper {
grid-template-columns: 1fr 3fr;
grid-template-areas:
"header header"
"nav nav"
"sidebar content"
"ad footer";
}
nav ul {
display: flex;
justify-content: space-between;
}
}
On peut voir la disposition organisée dans la valeur pour la propriété grid-template-areas. L'en-tête header s'étale sur deux colonnes et le bloc nav également. Sur la troisième ligne, on a la barre latérale (sidebar) à côté du contenu (content). Sur la quatrième ligne, on a le bloc pour la publicité (ad) qui apparaît sous la barre latérale et enfin le pied de page qui apparaît sous le contenu. On utilise une boîte flexible pour la barre de navigation afin de l'étaler sur une ligne homogène.
Enfin, on ajoute une autre requête média pour la disposition avec trois colonnes :
@media (min-width: 700px) {
.wrapper {
grid-template-columns: 1fr 4fr 1fr;
grid-template-areas:
"header header header"
"nav content sidebar"
"nav content ad"
"footer footer footer";
}
nav ul {
flex-direction: column;
}
}
Cette disposition en trois colonnes possède une première colonne qui s'étend sur 1fr, une colonne centrale qui s'étend sur 4fr et une dernière colonne qui mesure également 1fr. Cela signifie que l'espace disponible dans le conteneur est découpé en 6 et que chacun de ces morceaux est affecté à une de ces pistes.
Dans cette disposition, la barre de navigation est affichée dans la colonne à gauche, à côté du contenu. Sur la colonne à droite, on a la barre latérale au-dessus de la publicité. Le pied de page, quant à lui, s'étale sur tout le bas du conteneur. Ici aussi, on utilise une boîte flexible en colonne pour la barre de navigation.
must be provided
Cet exemple est assez simple mais permet d'illustrer comme utiliser une grille afin de réorganiser le contenu pour différentes tailles d'écran. On voit par exemple comment on déplace le bloc ad dans les différentes organisations. L'utilisation des noms pour les zones permet de prototyper rapidement de nouvelles dispositions. Vous pouvez toujours utiliser la grille pour agencer votre prototype, même si ce n'est pas la technologie que vous utiliserez pour votre site ou votre application en production.
Une disposition flexible avec 12 colonnes
Si vous travaillez avec un framework ou avec un système de grille, vous êtes peut-être habitué·e à travailler sur une grille avec 12 ou 16 colonnes. On peut recréer ce genre de système avec une grille CSS. Pour commencer, on crée une grille avec 12 colonnes dont chaque piste mesure 1fr et commence par une ligne intitulée col-start. Autrement dit, on aura 12 lignes verticales intitulées col-start.
.wrapper {
display: grid;
grid-template-columns: repeat(12, [col-start] 1fr);
grid-gap: 20px;
}
Pour voir comment ce système fonctionne, on place quatre éléments dans le conteneur :
<div class="wrapper">
<div class="item1">
Début à la première ligne verticale, s'étend sur 3 colonnes.
</div>
<div class="item2">
Début à la ligne verticale 6, s'étend sur 4 colonnes et deux lignes.
</div>
<div class="item3">
Début à la ligne verticale 2 de la ligne 2, s'étend sur 2 colonnes.
</div>
<div class="item4">
Début à la ligne verticale 3, s'étend jusqu'à la fin de la grille.
</div>
</div>
Et on place ces éléments sur la grille en utilisant les noms utilisés précédemment, avec le mot-clé span :
.item1 {
grid-column: col-start / span 3;
}
.item2 {
grid-column: col-start 6 / span 4;
grid-row: 1 / 3;
}
.item3 {
grid-column: col-start 2 / span 2;
grid-row: 2;
}
.item4 {
grid-column: col-start 3 / -1;
grid-row: 3;
}
must be provided
Comme nous l'avons vu dans le guide sur le nommage des lignes, on utilise les noms des lignes pour placer nos éléments. On a ici 12 lignes verticales avec le même nom, on utilise donc ce nom et l'indice qui indique le numéro. On pourrait tout aussi bien utiliser seulement le numéro si on voulait se passer des noms pour les lignes.
Plutôt que d'indiquer le numéro de la dernière ligne pour chaque élément, on a ici utilisé le mot-clé span pour indiquer la taille de chaque élément. Cette approche permet de revoir plus clairement la taille de chaque élément lorsqu'on ajoute une nouvelle disposition pour une nouvelle taille d'écran. Dans la capture qui suit, on peut voir comment les blocs sont positionnés sur la grille. Pour cela, on a utilisé l'inspecteur de grille de Firefox qui indique de façon claire comment les objets sont placés.
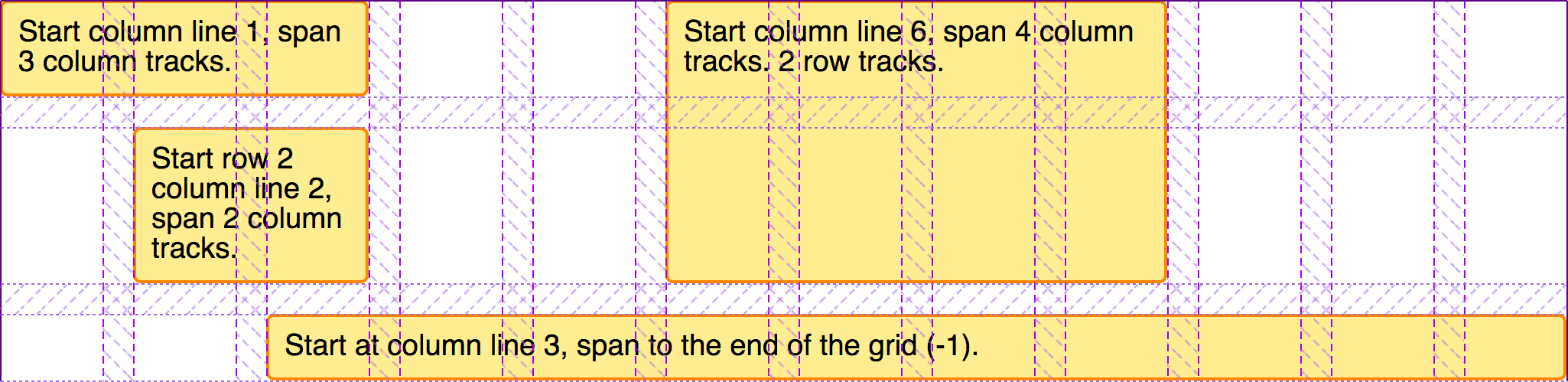
Il y a certainement certaines différences fondamentales avec les systèmes que vous auriez pu utiliser précédemment. On voit par exemple qu'il n'est pas nécessaire d'ajouter de règles supplémentaires pour créer une ligne. Généralement, il faut ajouter des contrôles pour éviter que les éléments remontent sur les lignes au-dessus. Avec une grille CSS, ce n'est pas un problème, les lignes supérieures sont laissées vides. La disposition étant stricte, on peut très bien laisser des espaces dans notre plan. Il n'est pas non plus nécessaire de définir des classes spécifiques afin d'indenter les différents objets, il suffit ici d'indiquer la colonne de début et la colonne de fin.
Construire une disposition avec ce système à 12 colonnes
Pour voir comment cette méthode fonctionne en pratique, nous allons créer le même plan que celui que nous avons vu avec les zones nommées et grid-template-areas mais en utilisant désormais ce système à 12 colonnes. Commençons avec la même structure que celle utilisée plus haut avec les zones nommées :
<div class="wrapper">
<header class="main-head">L'en-tête</header>
<nav class="main-nav">
<ul>
<li><a href="">Nav 1</a></li>
<li><a href="">Nav 2</a></li>
<li><a href="">Nav 3</a></li>
</ul>
</nav>
<article class="content">
<h1>L'article principal</h1>
<p>
Dans cette disposition, on affiche les zones dans le même ordre que dans
le document pour les écrans dont la largeur est inférieure à 500 pixels.
On passe à une disposition sur deux colonnes ou trois colonnes en
redéfinissant la grille et le placement des objets sur la grille.
</p>
</article>
<aside class="side">Barre latérale</aside>
<div class="ad">Publicité</div>
<footer class="main-footer">Le pied de page</footer>
</div>
On initialise la grille avec nos 12 colonnes :
.wrapper {
display: grid;
grid-template-columns: repeat(12, [col-start] 1fr);
grid-gap: 20px;
}
Là encore, nous allons adapter la disposition en fonction de la taille de la zone d'affichage, mais ici nous utiliserons les colonnes nommées. Pour chaque type d'affichage, nous allons utiliser 12 colonnes et faire varier le nombre de pistes sur lequel s'étalent les objets à afficher.
Commençons par le mobile : on souhaite gérer les écrans les plus étroits par défaut. Ici aussi, on respecte l'ordre des éléments indiqués par le code source du document et tous les objets s'étalent tout au long de la grille.
.wrapper > * {
grid-column: col-start / span 12;
}
Pour la prochaine taille, on veut obtenir une disposition sur deux colonnes. Ici, l'en-tête et la barre de navigation occuperont toute une ligne horizontale, il n'est donc pas nécessaire d'indiquer de positionnement pour eux. La barre latérale commence sur la première ligne verticale intitulée col-start et s'étend sur 3 colonnes et commence à partir de la troisième ligne (les deux premières étant occupées par l'en-tête et la barre de navigation).
Le panneau dédié à la publicité est affiché sous la barre latérale et commence à partir de la quatrième ligne. On a ensuite le contenu et le pied de page qui commencent à partir de la quatrième ligne verticale et s'étendent sur 9 pistes pour occuper le reste de la grille.
@media (min-width: 500px) {
.side {
grid-column: col-start / span 3;
grid-row: 3;
}
.ad {
grid-column: col-start / span 3;
grid-row: 4;
}
.content,
.main-footer {
grid-column: col-start 4 / span 9;
}
nav ul {
display: flex;
justify-content: space-between;
}
}
Voyons alors la disposition sur trois colonnes. Pour ce plan, l'en-tête s'étale aussi sur toute la largeur de la grille, la barre de navigation devient verticale ; à côté nous avons le contenu puis la barre latérale ; le pied de page s'étale, lui aussi, sur toute la largeur du conteneur.
@media (min-width: 700px) {
.main-nav {
grid-column: col-start / span 2;
grid-row: 2 / 4;
}
.content {
grid-column: col-start 3 / span 8;
grid-row: 2 / 4;
}
.side {
grid-column: col-start 11 / span 2;
grid-row: 2;
}
.ad {
grid-column: col-start 11 / span 2;
grid-row: 3;
}
.main-footer {
grid-column: col-start / span 12;
}
nav ul {
flex-direction: column;
}
}
must be provided
On peut à nouveau profiter de l'inspecteur de grille pour voir comment se compose effectivement notre disposition :
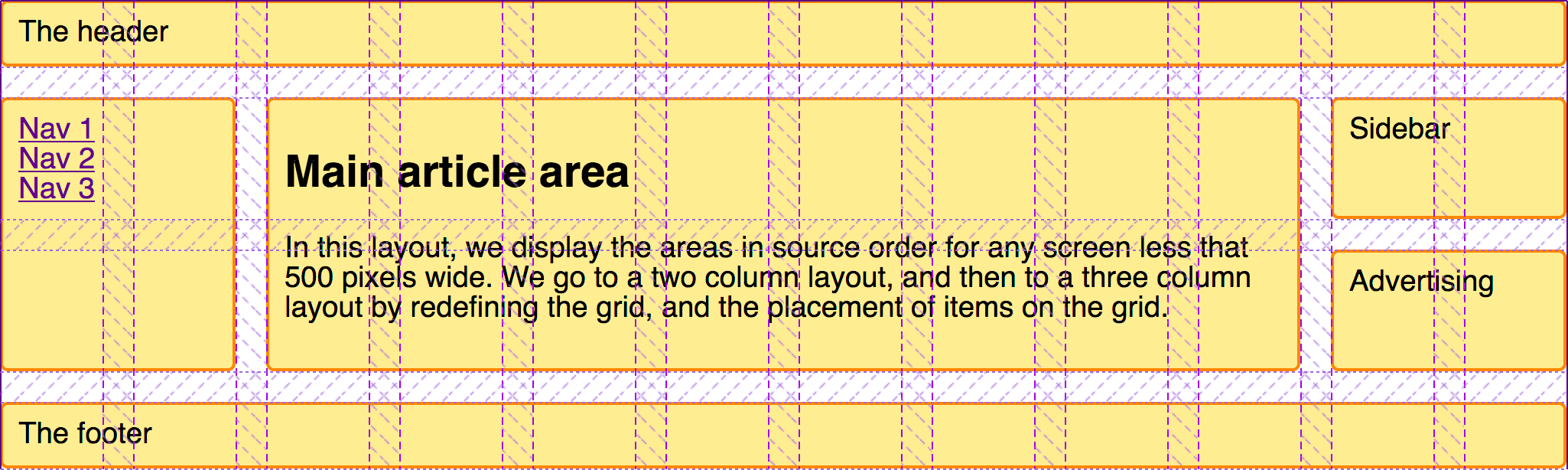
On notera qu'il n'a pas été nécessaire de redéfinir explicitement la position de chaque élément pour chaque résolution. On a pu hériter des emplacements des résolutions précédentes. On gagne donc à travailler en considérant les résolutions mobiles en premier lieu. On tire également parti du placement automatique géré par la grille avec l'ordre, logique, des éléments du document. Dans le dernier exemple, nous allons voir comment le placement automatique sur la grille peut aider à positionner des objets.
Une liste produit utilisant le placement automatique
De nombreuses dispositions sont essentiellement composées de cartes ou tuiles : des listes produit, des galeries d'image, etc. Avec une grille, on peut facilement créer ce genre de liste de façon adaptative, sans avoir à ajouter de requêtes média. Dans l'exemple qui suit, nous allons combiner les grilles CSS et les boîtes flexibles afin d'obtenir une liste de produits.
Le document utilisé contient une liste d'objets non ordonnée. Pour chaque produit, on a un titre, un texte dont la taille n'est pas fixe et un lien pour effectuer une action.
<ul class="listing">
<li>
<h2>Produit n°1</h2>
<div class="body">
<p>Le descriptif du produit sera écrit ici.</p>
</div>
<div class="cta">
<a href="">Faire quelque chose !</a>
</div>
</li>
<li>
<h2>Produit n°2</h2>
<div class="body">
<p>Le descriptif du produit sera écrit ici.</p>
</div>
<div class="cta">
<a href="">Faire quelque chose !</a>
</div>
</li>
<li class="wide">
<h2>Produit n°3</h2>
<div class="body">
<p>Le descriptif du produit sera écrit ici.</p>
<p>Ce produit possède un descriptif beaucoup plus long.</p>
<p>Vraiment plus long</p>
<p>Peut-être faudrait-il le gérer différemment ?</p>
</div>
<div class="cta">
<a href="">Faire quelque chose !</a>
</div>
</li>
<li>
<h2>Produit n°4</h2>
<div class="body">
<p>Le descriptif du produit sera écrit ici.</p>
</div>
<div class="cta">
<a href="">Faire quelque chose !</a>
</div>
</li>
<li>
<h2>Produit n°5</h2>
<div class="body">
<p>Le descriptif du produit sera écrit ici.</p>
</div>
<div class="cta">
<a href="">Faire quelque chose !</a>
</div>
</li>
</ul>
Nous allons créer une grille avec un nombre de colonnes adaptable et chacune des colonnes sera flexible. On indique qu'une colonne doit avoir une largeur minimale de 200 pixels et que l'espace restant doit être réparti équitablement (toutes les colonnes auront donc la même largeur). Pour obtenir ce résultat, on utilise la fonction minmax() avec la notation repeat pour la propriété grid-template-columns qui permet de dimensionner les pistes.
.listing {
list-style: none;
margin: 2em;
display: grid;
grid-gap: 20px;
grid-template-columns: repeat(auto-fill, minmax(200px, 1fr));
}
Dès qu'on ajoute cette règle, les objets s'organisent sur la grille. Si on change la taille de la fenêtre, le nombre de colonnes s'adaptera, sans qu'il soit nécessaire d'ajouter des requêtes média ou de redéfinir la grille.
On peut ensuite améliorer chacune des boîtes en utilisant les boîtes flexibles. Pour les éléments de la liste, on utilise display: flex et flex-direction avec la valeur column. On ajoute une marge automatique pour la classe .cta afin que cette barre soit placée en bas de la boîte.
.listing li {
border: 1px solid #ffe066;
border-radius: 5px;
display: flex;
flex-direction: column;
}
.listing .cta {
margin-top: auto;
border-top: 1px solid #ffe066;
padding: 10px;
text-align: center;
}
.listing .body {
padding: 10px;
}
Voici un exemple où l'utilisation des boîtes flexibles est pertinente par rapport à une autre grille : on ne fait qu'aligner ou organiser des objets sur un seul axe, ce qui est très bien géré avec une boîte flexible.
must be provided
Empêcher les espaces avec dense
Le résultat est plutôt abouti, mais on a parfois des cartes qui ont beaucoup plus de contenu. Si on veut que celles-ci soient plus larges (pour éviter qu'elles soient trop hautes), on peut les étaler sur deux pistes. Pour cela, on a utilisé la classe wide sur l'objet avec plus de contenu et on ajoute une règle grid-column-end avec la valeur span 2. Désormais, lorsque la grille devra placer un élément de ce type, elle lui affectera deux colonnes. Cela signifie aussi que pour certaines tailles d'affichage, on aura un trou dans la grille lorsqu'il n'y aura pas suffisamment d'espace pour placer un objet sur deux colonnes :
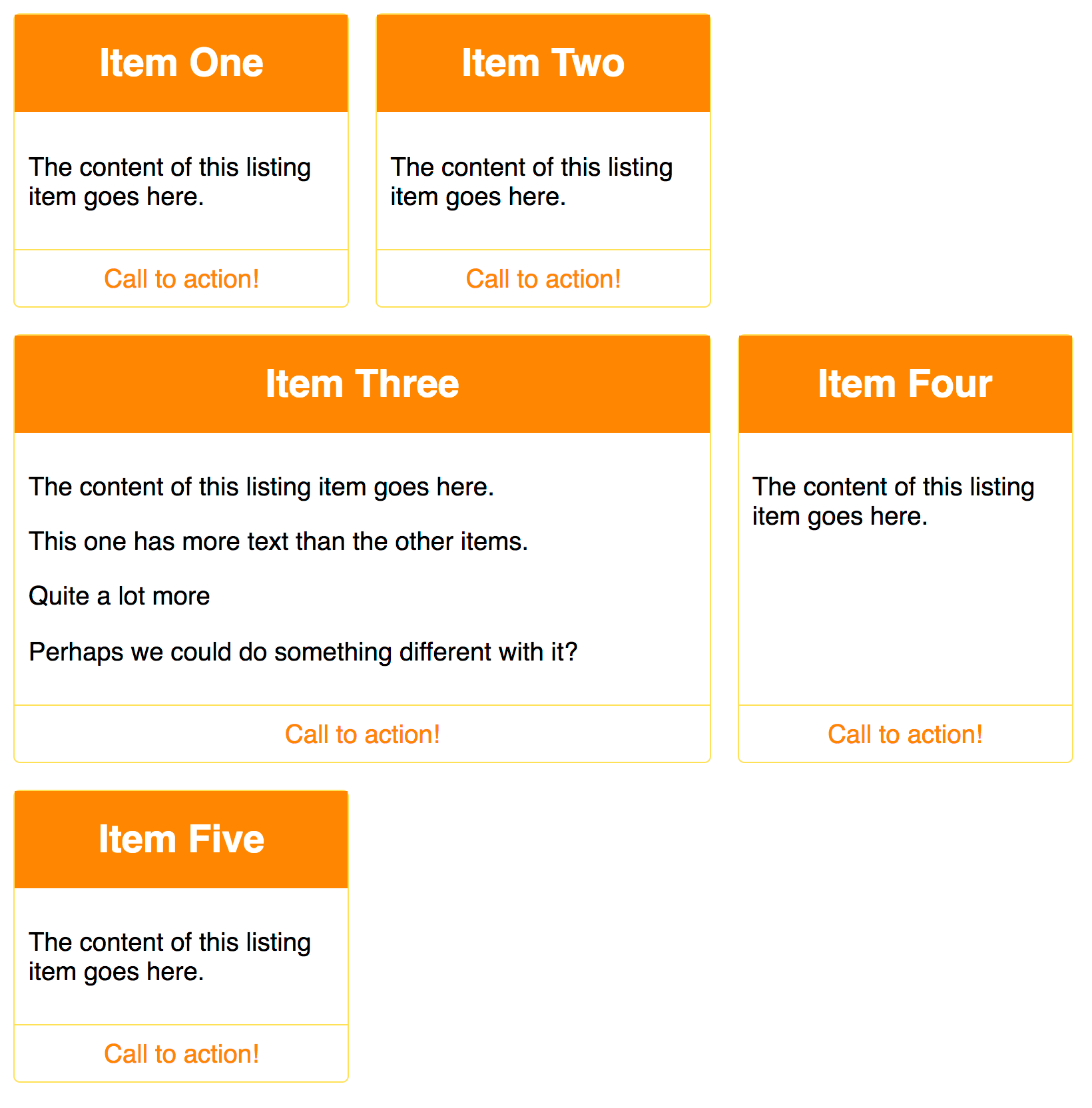
Si on veut éviter ces trous, on peut utiliser la règle grid-auto-flow: dense sur le conteneur de la grille. Attention à l'utilisation de cette valeur : l'ordre logique n'est plus respecté. Aussi, il faut uniquement utiliser cette valeur lorsqu'il n'y a pas d'ordre pour les objets. Avec cette valeur, la navigation au clavier (tab order) continue de suivre l'ordre des éléments du document et pas l'ordre d'affichage des objets sur la grille. Cette méthode entraîne certains problèmes d'accessibilité dont il faut avoir conscience.
.listing {
list-style: none;
margin: 2em;
display: grid;
grid-gap: 20px;
grid-auto-flow: dense;
grid-template-columns: repeat(auto-fill, minmax(200px, 1fr));
}
.listing .wide {
grid-column-end: span 2;
}
must be provided
Cette technique de placement automatique peut s'avérer extrêmement utile si vous devez gérer du contenu produit fourni par un CMS, contenant un ensemble d'objets qui se ressemblent et auxquels vous ajoutez une classe lors de la génération en HTML.
Approfondir
La meilleure façon d'apprendre à utiliser les grilles CSS est de continuer à construire des exemples comme ceux que nous avons vus ici. Prenez un cas d'utilisation que vous auriez construit avec un framework ou avec un autre mode de disposition et voyez si vous pouvez le construire à l'aide d'une grille. N'oubliez pas de trouver des exemples de disposition encore impossibles à construire avec les méthodes actuelles : prenez différentes sources d'inspiration comme les magazines et affiches. Le modèle de grille offre un nouvel éventail de possibilités et il serait dommage de rester sur nos acquis.