Les types de champs de formulaire HTML5
Dans l'article précédent, nous avons vu l'élément <input> et les types qu'il pouvait avoir depuis les origines de HTML. Voyons ici, en détails, les fonctionnalités offertes par les contrôles de formulaire plus récents, dont certains ont été ajoutés en HTML5 et qui permettent de récupérer des données d'un certain type.
| Prérequis : | Notions informatiques de base, une compréhension élémentaire de HTML. |
|---|---|
| Objectifs : | Comprendre les types de champs de formulaire plus récemment disponibles et comment les implémenter en HTML. |
Note : La plupart des fonctionnalités évoquées dans cet article sont largement prises en charge parmi les différents navigateurs. Les exceptions à ceci seront notées dans l'article. Si vous souhaitez plus de détails sur la comptabilité des navigateurs, n'hésitez pas à consulter la référence HTML sur les éléments de formulaire, et notamment la référence exhaustive sur les types d'éléments <input>.
L'apparence native des contrôles de formulaire HTML peut être différente de celle voulue pour un design donné. Il arrive donc que les développeuses et développeurs construisent leurs propres contrôles de formulaire sur mesure. Nous aborderons ce sujet dans un tutoriel avancé : Comment construire des contrôles de formulaire sur mesure.
Champ pour une adresse électronique
Pour ce type de champ, on utilisera la valeur email pour l'attribut type :
<input type="email" id="email" name="email" />
Lorsque ce type est utilisé, la personne doit saisir une adresse mail avec un format valide dans le champ. Tout autre contenu entraînera l'affichage d'une erreur à l'envoi du formulaire. Voici une capture d'écran qui illustre une telle erreur.
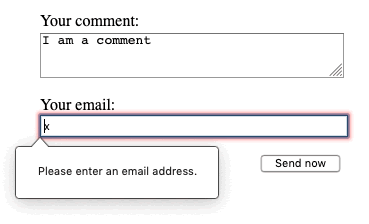
Il est aussi possible d'utiliser l'attribut multiple pour le type email afin de permettre la saisie de plusieurs adresses (séparées par des virgules) :
<input type="email" id="email" name="email" multiple />
Sur certains appareils, notamment les appareils tactiles avec les claviers logiciels qu'on peut trouver sur les smartphones, un clavier adapté pourra être affiché pour une saisie plus adaptée à la saisie d'adresses électroniques, par exemple en incluant la touche @. Voici par exemple une capture d'écran du clavier qu'on peut observer sur Firefox pour Android :
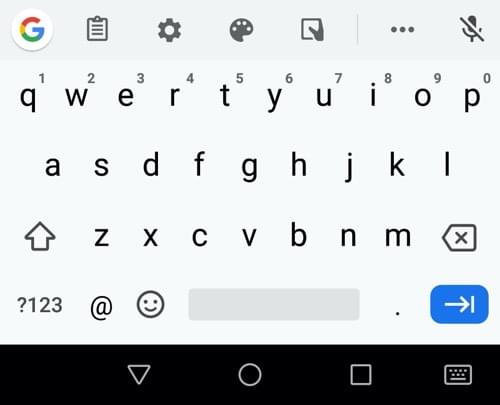
Note : Vous pouvez trouver différents exemples de champs de formulaire textuels sur cette page d'exemple (le code source correspondant est aussi disponible).
Voici une autre bonne raison de privilégier ces types de champ plus récents qui permettent une meilleure ergonomie sur les différents appareils.
Validation côté client
Comme on peut le voir ci-avant, les champs de type email, ainsi que les autres types d'éléments <input>, fournissent une validation côté client qui est effectuée par le navigateur avant que les données soient envoyées au serveur. C'est bien une aide utile permettant de guider les personnes pour remplir le formulaire correctement et cela peut faire gagner du temps : en sachant immédiatement que les données ne sont pas correctes, cela évite d'attendre un aller-retour avec le serveur.
En revanche, un tel mécanisme ne devrait pas être considéré comme une mesure de protection suffisante ! Votre application devrait toujours effectuer des contrôles de sécurité côté serveur pour toute donnée qui proviendrait de l'extérieur (par exemple d'un formulaire). En effet, la validation côté client peut tout à fait être contournée et une personne malveillante pourra facilement envoyer des données incorrectes vers votre serveur. Pour en savoir plus sur de tels effets néfastes qui pourraient se produire, vous pouvez lire notre article sur la sécurité web. L'implémentation de la validation côté serveur est en dehors du périmètre de ce module, mais il s'agit de quelque chose qu'il faut garder à l'esprit.
On notera aussi que a@b est une adresse électronique valide pour les contraintes fournies par défaut. En effet, par défaut, un champ email permet de saisir des adresses intranet. Pour implémenter un comportement de validation différent, on pourra utiliser l'attribut pattern et personnaliser les messages d'erreur affichés. Nous verrons ces fonctionnalités dans l'article Validation d'un formulaire côté client.
Note : Si la valeur saisie n'est pas une adresse électronique, la pseudo-classe :invalid s'appliquera, et la propriété du DOM validityState.typeMismatch renverra true.
Champ de recherche
Les champs de recherche permettent de créer des boîtes de recherches pour les sites et applications web. Pour créer un tel champ, on utilisera la valeur search pour l'attribut type :
<input type="search" id="search" name="search" />
La différence principale entre un champ text et un champ search porte notamment sur la mise en forme appliquée par le navigateur. Souvent, les champs de recherche sont affichés avec des coins arrondis et ils contiennent parfois une icône « Ⓧ » qui permet de réinitialiser la valeur saisie lorsqu'on clique dessus. De plus, pour les appareils avec des claviers logiciels, la touche Entrée pourra avoir un libellé adapté comme « rechercher », ou afficher une icône en forme de loupe.
Les captures d'écran qui suivent montrent l'aspect d'un champ de recherche non vide pour Firefox 71, Safari 13, et Chrome 79 sur macOS, et pour Edge 18 et Chrome 79 sur Windows 10. On notera que l'icône de réinitialisation apparaît uniquement lorsque l'une valeur est présente dans le champ et qu'à l'exception de Safari, elle s'affiche uniquement lorsque le champ a le focus.
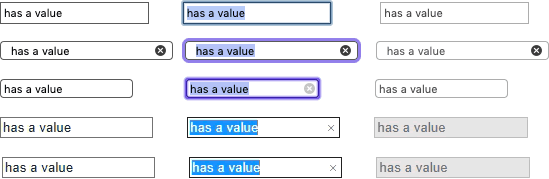
On notera aussi une fonctionnalité intéressante pour les champs search : les valeurs saisies sont automatiquement enregistrées et fournies comme suggestions à l'auto-complétion pour les différentes pages d'un même site web. Cette fonctionnalité est désormais présente dans la plupart des navigateurs récents.
Champ pour un numéro de téléphone
Pour créer un champ permettant spécifiquement de saisir un numéro de téléphone, on pourra utiliser la valeur tel pour l'attribut type :
<input type="tel" id="tel" name="tel" />
Lorsqu'on utilise un tel champ avec un clavier logiciel, la plupart des appareils fourniront un clavier numérique. Aussi, bien que cela dégrade la sémantique, on pourra se servir de cet aspect pour saisir une valeur numérique quelconque (voir après pour les champs de type numeric qui ont certaines particularités).
Voici comme exemple une capture d'écran du clavier de Firefox pour Android :
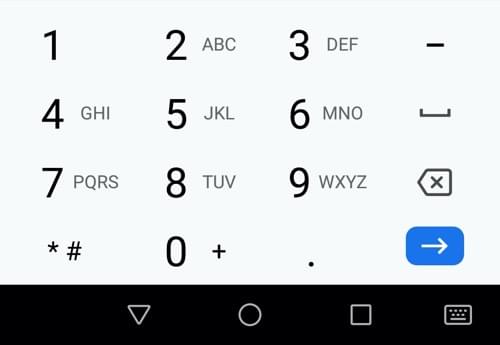
En raison de la diversité des formats de numéro de téléphone dans le monde, ce type de champ n'applique pas de contrainte sur la valeur saisie par la personne (autrement dit, cette valeur peut contenir des lettres, etc.).
Comme mentionné précédemment, l'attribut pattern peut être utilisé afin d'appliquer certaines contraintes, nous le verrons plus en détails dans l'article sur la validation des formulaires côté client.
Champ pour une URL
Pour créer un champ qui permette spécifiquement de saisir des URL, on utilisera la valeur url pour l'attribut type :
<input type="url" id="url" name="url" />
Ce type de champ ajoute certaines contraintes de validation. Le navigateur affichera une erreur si aucun protocole (par exemple https:) n'est saisi ou si l'URL est mal formée. Pour les appareils avec un clavier logiciel, le clavier affiché par défaut contiendra des touches pour les deux-points, le point, et la barre oblique.
Voici un exemple (tiré de Firefox pour Android) :
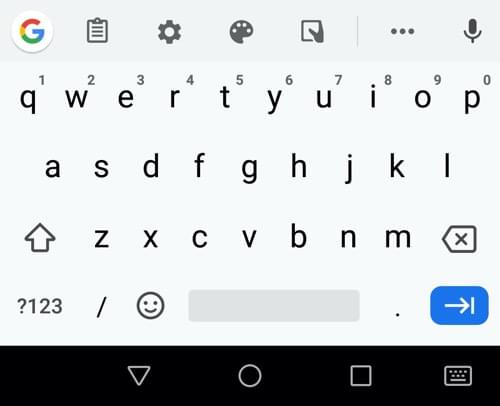
Note : Une URL bien formée ne veut pas nécessairement dire que l'emplacement indiqué par cette adresse existe !
Champ numérique
Pour créer un contrôle permettant de saisir des nombres, on utilisera un élément <input> dont l'attribut type vaut number. Ce contrôle ressemble à un champ textuel mais permet uniquement de saisir des nombres (y compris des nombres décimaux). Généralement, un tel contrôle fournit des boutons d'incrément ou de décrément pour augmenter ou réduire la valeur. Pour les appareils avec un clavier logiciel, c'est généralement un clavier numérique qui est affiché pour saisir dans un tel champ.
La capture d'écran qui suit (tirée de Firefox pour Android) illustre ce cas :
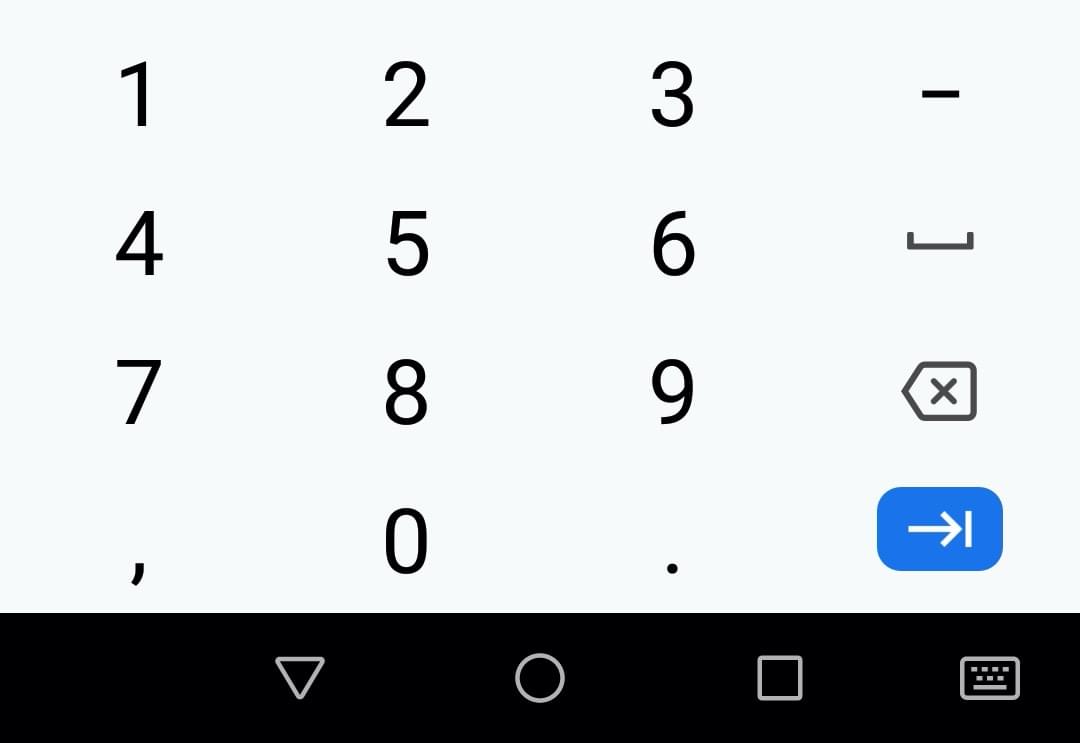
Pour les champs de type number, on peut contraindre les valeurs minimales et maximales acceptées avec les attributs respectifs min et max.
On peut aussi utiliser l'attribut step qui permet de définir le pas (pour l'incrément et le décrément) utilisé avec les boutons pour augmenter/réduire la valeur. Par défaut, un champ numérique ne sera valide qu'avec un nombre entier. Pour permettre la saisie de valeurs décimales, on indiquera step="any". Si cet attribut est absent, step aura 1 comme valeur par défaut, ce qui signifie que seuls les nombres entiers seront considérés comme valides.
Prenons quelques exemples. Dans le premier, on crée un contrôle numérique où la valeur est restreinte entre 1 et 10, et où les boutons d'incrément/décrément utilisent un pas de 2.
<input type="number" name="age" id="age" min="1" max="10" step="2" />
Dans ce deuxième exemple, on crée un contrôle numérique où la valeur doit être comprise entre 0 et 1 (inclus), et où les boutons d'incrément/décrément utilisent un pas de 0.01.
<input type="number" name="change" id="centimes" min="0" max="1" step="0.01" />
Un champ de type number sera pertinent lorsque l'intervalle des valeurs valides est limité (par exemple pour l'âge ou la taille d'une personne). Si l'intervalle est trop grand pour qu'une augmentation incrémentale soit pertinente (par exemple pour un code postal), un champ tel pourra être une option plus adaptée, car le contrôle ne présente pas les boutons d'incrément/décrément mais affiche un clavier numérique (pour l'aspect relatif au clavier présenté, on pourra aussi exploiter l'attribut inputmode).
Curseurs
Une autre méthode permettant de sélectionner un nombre consiste à utiliser un curseur. On voit souvent de tels contrôles sur les sites de vente pour sélectionner un prix maximum. Voyons un exemple concret pour illustrer :
En termes d'utilisation, les curseurs sont moins précis que les champs dans lesquels on saisit une valeur. Aussi, on les utilise lorsque la valeur précise n'est pas particulièrement importante.
Pour créer un curseur, on utilisera un élément <input> dont l'attribut type vaut range. Le curseur peut alors être déplacé le long de la piste avec une souris, au doigt pour les interfaces tactiles, ou avec les flèches du clavier.
Il est important de configurer correctement le curseur en utilisant les attributs min, max, et step qui paramètrent respectivement le minimum, le maximum et le pas d'incrément.
Voyons le code utilisé pour notre exemple ci-avant. Pour commencer, le fragment HTML :
<label for="price">Sélectionnez un prix maximal : </label>
<input
type="range"
name="price"
id="price"
min="50000"
max="500000"
step="100"
value="250000" />
<output class="price-output" for="price"></output>
Dans cet exemple, on a un curseur qui peut couvrir l'intervalle entre 50000 et 500000 et dont le pas vaut 100. Ici, on a fourni la valeur par défaut de 250000 grâce à l'attribut value.
Un des inconvénients des curseurs est l'absence de retour visuel pour indiquer la valeur courante du contrôle. C'est pour ça que nous avons ajouté un élément <output> qui contient la valeur courante. On pourrait afficher la valeur saisie ou le résultat d'un calcul dans n'importe quel élément, mais <output> est spécial (à l'instar de <label>) et possède un attribut for qui permet de l'associer à un ou plusieurs éléments d'où proviendrait la valeur affichée à l'intérieur.
Pour effectivement afficher la valeur courante et la mettre à jour lorsqu'elle est modifiée par l'utilisatrice ou l'utilisateur, on doit utiliser JavaScript et ces quelques lignes :
const price = document.querySelector("#price");
const output = document.querySelector(".price-output");
output.textContent = price.value;
price.addEventListener("input", function () {
output.textContent = price.value;
});
Ici, on a deux variables qui référencent le contrôle range et l'élément output. On remplit immédiatement le contenu (textContent) de l'élément <output> avec la valeur courante (value) du contrôle. Enfin, on ajoute un gestionnaire d'évènement qui permet de gérer les mises à jour lorsque le curseur est déplacé : dans ce cas, on met à jour la valeur de textContent de l'élément <output> avec la nouvelle valeur.
Note : Un tutoriel couvrant ce sujet est disponible (en anglais) sur CSS Tricks : L'élément <output>.
Sélecteurs de date et d'heure
La récupération de valeurs temporelles a longtemps été un cauchemar de développement web. Pour de telles valeurs, il est important de fournir une interface utilisateur qui permette de sélectionner des dates sans que la personne ait à ouvrir une autre application de calendrier et sans imposer un format de saisie qui soit délicat à expliquer et à analyser (par exemple, devrait-on écrire 1999/12/31, 23:59 ou 12/31/99T11:59PM ?).
Les contrôles de date HTML permettent de gérer ce type de données en fournissant des interfaces graphiques adaptées et en utilisant un format de données normalisé.
Pour créer un contrôle permettant de saisir une date et/ou une heure, on utilisera un élément <input> avec une valeur appropriée pour l'attribut type, qui dépendra selon qu'on veuille saisir une date, une heure ou les deux. Voici un exemple qui utilise des éléments <select> en cas de recours pour les navigateurs qui ne prendraient pas en charge ces types de champ :
Voyons rapidement les différents types disponibles. On notera que l'utilisation de ces types est plutôt complexe, notamment en termes de compatibilité des navigateurs (voir ci-après). Pour plonger plus en détails, n'hésitez pas à suivre les liens vers les pages de référence pour chacun des types qui incluent différents exemples.
datetime-local
<input type="datetime-local"> crée un contrôle permettant d'afficher et de sélectionner une date avec une heure sans information sur le fuseau horaire.
<input type="datetime-local" name="datetime" id="datetime" />
month
<input type="month"> crée un contrôle permettant d'afficher et de sélectionner un mois d'une année.
<input type="month" name="month" id="month" />
time
<input type="time"> crée un contrôle permettant d'afficher et de sélectionner une heure (avec des minutes). Bien que la valeur puisse être affichée au format sur 12 heures, la valeur sous-jacente est représentée dans un format sur 24 heures.
<input type="time" name="time" id="time" />
week
<input type="week"> crée un contrôle permettant d'afficher et de sélectionner une semaine dans une année.
Les semaines commencent le lundi et vont jusqu'au dimanche. De plus, la première semaine de chaque année contient le premier jeudi de cette année (la première semaine peut donc ne pas inclure le premier jour de l'année ou inclure les derniers jours de l'année précédente).
<input type="week" name="week" id="week" />
Restreindre les valeurs de date/heure
Tous les contrôles de date et d'heure peuvent être restreints avec les attributs min, max, et éventuellement step (dont la valeur varie en fonction du type).
<label for="monDate">Quand êtes-vous disponible cet été ?</label>
<input
type="date"
name="monDate"
min="2013-06-01"
max="2013-08-31"
step="7"
id="monDate" />
Contrôle de sélection de couleur
Les couleurs sont toujours difficiles à gérer en raison des différents formats qui existent pour les représenter : RGB en décimal ou en hexadécimal, HSL, les mots-clés, etc.
Un contrôle de sélection de couleur peut être créé avec l'élément <input> dont l'attribut type vaut color :
<input type="color" name="color" id="color" />
Lorsqu'un tel contrôle est pris en charge, cliquer sur le contrôle permettra d'afficher le sélecteur de couleur par défaut du système d'exploitation. La capture d'écran qui suit montre le résultat obtenu avec Firefox pour macOS :

Voici un exemple interactif pour essayer :
La valeur renvoyée par ce contrôle est toujours exprimée au format hexadécimal sur 6 chiffres, en minuscules.
Testez vos compétences !
Vous avez atteint la fin de cet article, mais avez-vous retenu les informations les plus importantes ? Vous pouvez vous évaluer et vérifier que vous avez mémorisé ces informations avant d'aller plus loin — voir l'évaluation Testez vos compétences : contrôles HTML5.