多媒体无障碍
可能导致无障碍(accessibility)问题的另一类内容是多媒体——视频、音频和图像内容需要提供适当的文本替代方式,以便辅助技术及其用户能够理解它们。本文展示了具体内容。
| 先决条件: | 基本的计算机素养,对 HTML,CSS 和 JavaScript 的基本理解,对无障碍 的理解。 |
|---|---|
| 目标: | 了解多媒体背后的无障碍问题,以及如何克服这些问题。 |
多媒体和无障碍
简单图像
我们已经介绍了 HTML 图像的简单文本替代HTML: A good basis for accessibility –– 你可以参考其中了解详细信息。简而言之,应确保在可能的情况下,视觉内容具有替代文本,供屏幕阅读器拾取和读取给其用户。
示例:
<img
src="dinosaur.png"
alt="A red Tyrannosaurus Rex: A two legged dinosaur standing upright like a human, with small arms, and a large head with lots of sharp teeth." />
可访问的音频和视频控件
基于 Web 的音频/视频执行控件不应该成为问题,对吗?让我们来调查一下。
本地 HTML5 控件的问题
HTML5 视频和音频实例甚至附带一组内置控件,允许你直接在盒子控制媒体。例如 (请参阅本地控件.html 源代码和实时演示):
<audio controls>
<source src="viper.mp3" type="audio/mp3" />
<source src="viper.ogg" type="audio/ogg" />
<p>
Your browser doesn't support HTML5 audio. Here is a
<a href="viper.mp3">link to the audio</a> instead.
</p>
</audio>
<br />
<video controls>
<source src="rabbit320.mp4" type="video/mp4" />
<source src="rabbit320.webm" type="video/webm" />
<p>
Your browser doesn't support HTML5 video. Here is a
<a href="rabbit320.mp4">link to the video</a> instead.
</p>
</video>
控件属性提供播放/暂停按钮、搜索栏等 - 你期望从媒体播放器获得的基本控件。它看起来像在 Firefox 和 Chrome:
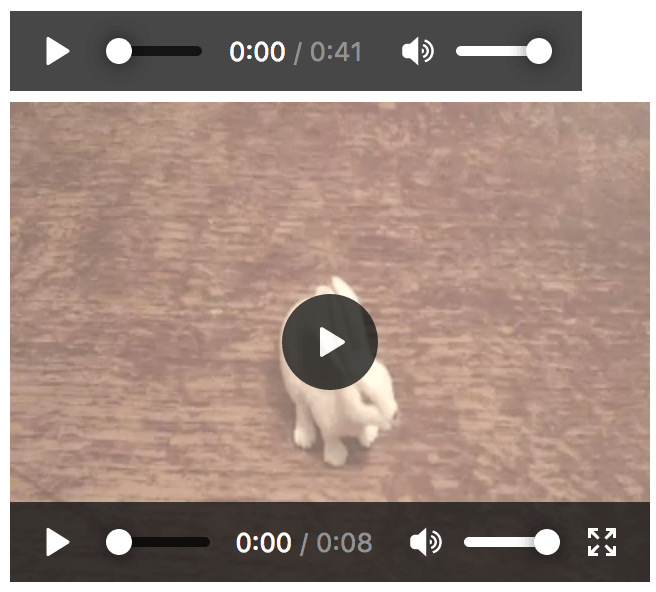
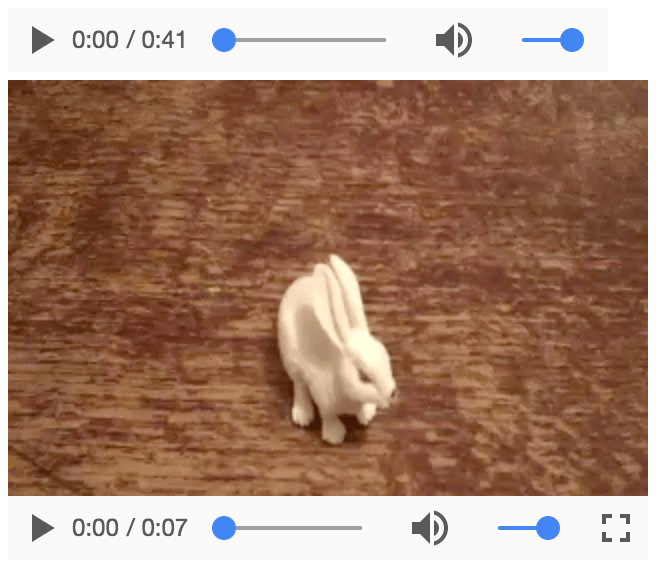
但是,这些控件存在问题:
- 在除 Opera 以外任何浏览器中,它们不可通过键盘访问。
- 不同的浏览器为原生控件提供了不同的样式和功能,且不可赋予它们样式,这意味着它们难以遵从网站样式指南。
为了解决这个问题,我们可以创建自己的自定义控件。让我们来看看如何。
创建自定义音频和视频控件
HTML5 视频和音频共享 API — HTML Media Element — 允许你将自定义功能映射到按钮和其他控件––这两个控件都是你自己定义的。
让我们从上面获取视频示例,并向其添加自定义控件。
基本设置
首先,获取我们的custom-controls-start.html、custom-controls.css、 rabbit320.mp4 和 rabbit320.webm文件的副本,并将它们保存在硬盘上的新目录中。
创建一个名为 main.js 的新文件并将其保存在同一目录中。
首先,让我们在 HTML 中查看视频播放器的 HTML:
<section class="player">
<video controls>
<source src="rabbit320.mp4" type="video/mp4" />
<source src="rabbit320.webm" type="video/webm" />
<p>
Your browser doesn't support HTML5 video. Here is a
<a href="rabbit320.mp4">link to the video</a> instead.
</p>
</video>
<div class="controls">
<button class="playpause">Play</button>
<button class="stop">Stop</button>
<button class="rwd">Rwd</button>
<button class="fwd">Fwd</button>
<div class="time">00:00</div>
</div>
</section>
JavaScript 基本设置
我们在视频下方插入了一些简单的控制按钮。当然,这些控件在默认情况下不会执行任何操作。要添加功能,我们将使用 JavaScript。
我们首先需要存储对每个控件的引用––将以下内容添加到 JavaScript 文件的顶部:
const playPauseBtn = document.querySelector(".playpause");
const stopBtn = document.querySelector(".stop");
const rwdBtn = document.querySelector(".rwd");
const fwdBtn = document.querySelector(".fwd");
const timeLabel = document.querySelector(".time");
接下来,我们需要获取对视频/音频播放器本身的引用––在前面的代码行下方添加此行代码:
const player = document.querySelector("video");
这包含对HTMLMediaElement对象的引用,该对象具有几个有用的属性和方法,可用于将功能连接到我们的按钮。
在开始创建按钮功能之前,让我们删除本地控件,以免它们妨碍我们的自定义控件。在 JavaScript 的底部再次添加以下内容:
player.removeAttribute("controls");
这样做,而不是仅仅不包括控件属性摆在首位有一个优势,如果我们的 JavaScript 失败,用户仍然有一些控件可用。
连接按钮
首先,让我们设置播放/暂停按钮。我们可以使用一个简单的条件函数在播放和暂停之间切换,如下所示。将其添加到代码底部:
playPauseBtn.onclick = () => {
if (player.paused) {
player.play();
playPauseBtn.textContent = "Pause";
} else {
player.pause();
playPauseBtn.textContent = "Play";
}
};
接下来,将此代码添加到底部,该代码控制停止按钮:
stopBtn.onclick = () => {
player.pause();
player.currentTime = 0;
playPauseBtn.textContent = "Play";
};
在 HTMLMediaElement 上没有可用的 stop() 函数,因此我们改为pause()它,同时将当前时间设置为 0。
接下来,我们的快退和快进按钮–– 将以下块添加到代码的底部:
rwdBtn.onclick = () => {
player.currentTime -= 3;
};
fwdBtn.onclick = () => {
player.currentTime += 3;
if (player.currentTime >= player.duration || player.paused) {
player.pause();
player.currentTime = 0;
playPauseBtn.textContent = "Play";
}
};
这些非常简单,每次单击它们时,只需将 3 秒添加到currentTime。在真正的视频播放器中,你可能想要一个更精细的查找栏或类似功能。
请注意,当按下 Fwd 按钮时,我们还会检查currentTime是否超过总媒体的duration,或者媒体是否未播放。如果任一条件为 true,我们只需停止视频,以避免用户界面出错,如果他们试图在视频未播放时快进,或快进通过视频结束。
最后,将以下内容添加到代码末尾,以控制显示的时间:
player.ontimeupdate = () => {
const minutes = Math.floor(player.currentTime / 60);
const seconds = Math.floor(player.currentTime - minutes * 60);
const minuteValue = minutes < 10 ? `0${minutes}` : minutes;
const secondValue = seconds < 10 ? `0${seconds}` : seconds;
const mediaTime = `${minuteValue}:${secondValue}`;
timeLabel.textContent = mediaTime;
};
每次更新时间 (每秒一次) 时,我们都会触发此功能。它算出给定的当前时间值 (以秒为单位) 的分钟和秒数,如果分钟或秒值小于 10,则添加前导 0,然后创建显示读出并将其添加到时间标签。
阅读延伸
这为你提供了如何向视频/音频播放器实例添加自定义播放器功能的基本想法。有关如何向视频/音频播放器添加更复杂的功能(包括旧版浏览器的 Flash 回退)的详细信息,请参阅:
我们还创建了一个高级示例,以演示如何创建面向对象的系统,该系统可查找页面上的每个视频和音频播放器 (无论有多少个视频和音频播放器),并将自定义控件添加到其中。请参阅 custom-controls-oojs(查看其源码)。
音频脚本
要为聋人提供访问音频内容的机会,你确实需要创建文本脚本。这些可以以某种方式与音频一样包含在与音频相同的页面上,也可以包含在单独的页面上并链接到
在实际创建脚本方面,你的选项包括:
- 商业服务––你可以向专业人士支付报酬进行转录,例如 Scribie、Casting Words或Rev公司。询问并征求意见,以确保你找到一家信誉良好的公司,你可以有效地合作。
- 社区/草根/自我转录 – 如果你是工作场所中活跃社区或团队的一员,你可以请求他们帮助翻译。你甚至可以自己去做。
- 自动服务 – 提供自动服务,例如,当你将视频上传到 YouTube 时,你可以选择生成自动字幕/脚本。根据语音音频的清晰程度,生成的脚本质量将有很大差异。
和生活中的大多数事情一样,你倾向于得到你所付出的;不同的服务在准确性和制作成绩单所花时间方面会有所不同。如果你支付一个有信誉的公司做转录,你可能会得到它迅速和高质量的。如果你不想付钱,你很可能会以较低的质量完成,并且/或缓慢完成。
发布音频资源是不行的,但承诺稍后会发布脚本 - 此类承诺通常不会兑现,这将削弱你和你的用户之间的信任。如果你演示的音频类似于面对面会议或现场演讲表演,则可以在演出期间做笔记,与音频一起完整发布笔记,然后寻求帮助,以便稍后清理笔记。
脚本示例
如果使用自动服务,则可能需要使用该工具提供的用户界面。例如,查看Audio Transcription Sample 1并选择" More > Transcript"。
如果要创建自己的用户界面来显示音频和相关脚本,你可以随心所欲地执行此操作,但将其包含在可显示/可隐藏面板中可能有意义;请参阅我们的audio-transcript-ui 示例(另请参阅其源码)。
音频描述
在音频附带视频的情况下,你需要提供某种音频说明来描述该额外内容。
在许多情况下,这只会采取视频的形式,在这种情况下,你可以使用本文下一节中介绍的技术实现字幕。
但是,有一些边缘情况。例如,你可能有一个会议的音频录制,该录音引用了附带的资源,如电子表格或图表。在这种情况下,应确保资源与音频和脚本一起提供,并在成绩单中提及它们的位置专门链接到这些资源。这当然会帮助所有用户,而不仅仅是聋人。
备注: 音频脚本通常有助于多个用户组。除了让聋人用户访问音频中包含的信息外,还考虑一个带宽连接较低的用户,他们会发现下载音频不方便。还要考虑在嘈杂的环境中 (如酒吧或酒吧) 中的用户,他们试图访问信息,但无法通过噪音听到信息。
视频文本轨道
要使聋人、盲人甚至其他用户组 (如低带宽用户或不理解视频录制的语言的用户) 可以访问视频,你需要在视频内容中包括文本轨道。
备注: 文本轨道对于潜在的任何用户也很有用,而不仅仅是那些残障用户。例如,有些用户可能无法听到音频,因为他们处于嘈杂的环境中 (如显示体育游戏时的拥挤的酒吧),或者如果其他人在安静的地方 (如图书馆),则可能不想打扰其他人。
这不是一个新概念 ––电视服务已经关闭了字幕相当长的时间了:

许多国家/地区提供以英语为母语的字幕的英语电影,例如,DVD 上通常提供不同的语言字幕

不同类型的文本轨道具有不同的目的。你遇到的主要情况是:
- 标题 ––对于听不到音轨 (包括所讲的单词,还有环境信息,如说话、以及用来营造喜怒气氛的音乐等) 的聋人用户而言是有利的。
- 字幕––为不懂所讲语言的用户提供音频对话框的翻译。
- 说明–– 这些描述包括无法观看视频的盲人的描述,例如场景的外观。
- 章节标题––旨在帮助用户导航媒体资源的章节标记
实现 HTML5 视频文本轨道
使用 HTML5 视频显示的文本轨道需要用 WebVTT 编写,WebVTT 是一种文本格式,其中包含多个文本字符串以及元数据,例如你希望在视频中显示每个文本字符串的时间,甚至限制样式/定位信息。这些文本字符串称为提示。
典型的 WebVTT 文件如下所示:
WEBVTT 1 00:00:22.230 --> 00:00:24.606 This is the first subtitle. 2 00:00:30.739 --> 00:00:34.074 This is the second. ...
要将此信息与 HTML 媒体播放一起显示,你需要:
- 将其保存为 .vtt 文件,放在一个合理的地方。
- 使用
<track>元素链接到 .vtt 文件。<track>应放在<audio>或<video>内,但在<source>元素之后。使用kind属性指定提示是字幕、标题还是说明。此外,使用srclang告诉浏览器编写字幕所用的语言。
下面是一个示例:
<video controls>
<source src="example.mp4" type="video/mp4" />
<source src="example.webm" type="video/webm" />
<track kind="subtitles" src="subtitles_en.vtt" srclang="en" />
</video>
这将产生显示字幕的视频,如下所示:

有关详细信息,请阅读Adding captions and subtitles to HTML5 video。你可以找到与本文一起使用本文的the example,本文由 Ian Devlin 编写 (请参阅source code)。此示例使用一些 JavaScript 允许用户在不同的字幕之间进行选择。请注意,要打开字幕,你需要按"CC"按钮并选择一个选项 - 英语、德语或西班牙语。
备注: 文本轨道和转录也可以帮助你使用SEO,因为搜索引擎在文本上尤其繁荣。文本轨道甚至允许搜索引擎通过视频直接链接到一个点部分。
其他多媒体内容
以上各节未涵盖你可能要放在网页上的所有类型的多媒体内容。你可能还需要处理使用其他可用技术创建的游戏、动画、幻灯片、嵌入式视频和内容,例如:
- HTML5 canvas
- Flash
- Silverlight
对于此类内容,你需要根据案例处理辅助功能问题。在某些情况下,它不是那么糟糕,例如:
- 如果你使用 Flash 或 Silverlight 等插件技术嵌入音频内容,你可能只需以与上面在脚本示例部分中所示的相同方式提供音频脚本。
- 如果你使用 Flash 或 Silverlight 等插件技术嵌入视频内容,则可以利用这些技术可用的字幕/字幕技术。例如,参考 Flash captions、Using the Flash-Only Player API for Closed Captioning 或 Playing Subtitles with Videos in Silverlight.
然而,其他多媒体不是那么容易使访问。例如,如果你正在处理沉浸式 3D 游戏或虚拟现实应用,那么为此类体验提供文本替代方案确实非常困难,你可能会认为盲人用户实际上并不在此类应用的目标受众范围内。
但是,你可以确保此类应用具有足够的颜色对比度和清晰的显示,以便对视力低下/色盲的人来说可以感知,并且还可以使其键盘可访问。请记住,辅助功能就是尽可能多地做,而不是一直追求 100% 的无障碍,这通常是不可能的。