Web audio 공간화 기초
Web Audio API의 사운드 프로세싱 (그리고 다른 것들) 의 광범위한 다양성이 마치 충분하지 않다는 것처럼, Web Audio API는 또한 리스너가 음원 주위에서 움직일 때 소리의 차이를 모방할 수 있게 하는 기능을 포함하고 있습니다. 그 예시로는 3D 게임에서 음원 주위에서 움직일 때의 패닝 기능을 들 수 있습니다. 이 기능에 대한 공식적인 용어는 spatialization(공간화)이고, 이 글은 어떻게 그런 시스템을 구현하는지에 대한 기초를 다룰 것입니다.
공간화 기초
Web Audio에서, 복잡한 3D 공간화는 PannerNode를 사용하여 생성되는데, 쉽게 말하자면 이는 기본적으로 오디오가 3D 공간에 나타날 수 있게 하는 멋진 수학적 마법입니다. 위로 날아가는, 뒤에서 슬금슬금 다가오는, 앞을 가로질러 가는 소리들을 생각해 보세요. 그런 종류의 것들을 다룹니다.
이 노드는 WebXR과 게이밍에 정말로 유용할 뿐만 아니라, 3D 공간에서 현실적인 오디오 효과를 낼 수 있게 하는 유일한 방법입니다. three.js와 A-frame같은 라이브러리들은 소리를 다룰 때 이 노드의 가능성을 활용합니다. 또한 주목할 가치가 있는 것은 꼭 3D 공간 내에서 사운드를 움직일 필요가 없다는 것입니다. 2D 평면 또한 사용할 수 있으므로, 만약 2D 게임을 계획하고 있다면 이것은 여전히 필요한 노드일 것입니다.
참고 :
간단한 좌우 스테레오 패닝 이펙트를 생성하는 경우를 다루기 위해 설계된 StereoPannerNode가 있습니다. 이 노드는 사용하기가 더욱 단순하긴 하지만, 명백히 다재다능하지는 않습니다. 만약 단지 간단한 스테레오 패닝 이펙트가 필요하다면, StereoPannerNode 예제 (소스 코드는 여기서 보실 수 있습니다) 에서 충분한 정보를 얻을 수 있을 것입니다.
3D 라디오 데모
3D 공간화를 시연하기 위해 기초 Web Audio API 사용하기 가이드에서 만든 라디오 데모가 수정되었습니다. 3D 공간화 작동 예제를 구경해 보세요 (그리고 소스 코드 또한 보실 수 있습니다).
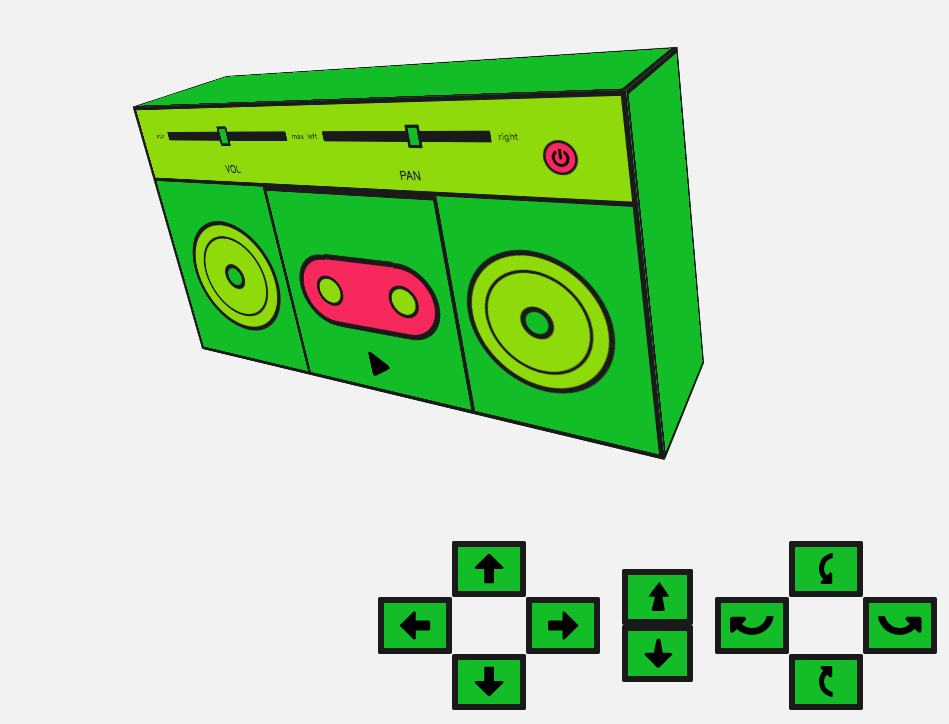
이 라디오는 (브라우저 뷰포트의 가장자리에 의해 정의되는) 방 안에 위치하고 있고, 이 예제에서, 라디오는 여러 버튼을 통해 움직여지거나 회전될 수 있습니다. 라디오가 움직일 때, 라디오가 생성하는 사운드는 방의 좌우를 향해 움직여질 때 패닝되거나, 사용자로부터 떨어지거나 회전되어 스피커가 사용자를 등졌을 때 조용해지는 등 상황에 맞춰 변화합니다. 이러한 기능은 공간화를 모방하기 위해 그러한 움직임에 관한 PannerNode 객체 인스턴스의 여러 속성들을 설정함으로써 이루어질 수 있습니다.
참고 : 위 예제가 제공하는 경험은 헤드폰을 사용하거나 컴퓨터에 연결할 서라운드 시스템 같은 것을 가지고 있다면 훨씬 낫게 다가올 것입니다.
오디오 리스너 생성하기
그럼 시작해 봅시다! (AudioContext가 상속받는 인터페이스인) BaseAudioContext는 AudioListener 객체를 반환하는 listener 속성을 가지고 있습니다. 이것은 현장의 리스너를 나타내는데, 보통 사용자입니다. 여러분은 사용자가 공간 내에서 어디에 있는지, 그리고 어떤 방향을 향하고 있는지를 정의할 수 있습니다. 사용자는 고정되어 있습니다. 그리고 나서 pannerNode가 리스너의 위치에 관해서 자신의 사운드 위치를 계산할 수 있습니다.
컨텍스트와 리스너를 생성하고 리스너의 위치를 설정하여 방 안을 바라보고 있는 사람을 모방해 봅시다.
const AudioContext = window.AudioContext || window.webkitAudioContext;
const audioCtx = new AudioContext();
const listener = audioCtx.listener;
const posX = window.innerWidth / 2;
const posY = window.innerHeight / 2;
const posZ = 300;
listener.positionX.value = posX;
listener.positionY.value = posY;
listener.positionZ.value = posZ - 5;
positionX를 통해 리스너를 좌우로 움직이거나, positionY를 통해 위아래로 움직이거나, positionZ를 통해 방의 안팎으로 움직일 수 있습니다. 위 코드에서 리스너의 위치는 뷰포트의 중앙 그리고 라디오의 살짝 앞에 있는 것으로 설정되었습니다. 또한, 리스너가 향하고 있는 방향도 설정할 수 있습니다. 이 속성들의 기본 값이면 충분할 것입니다.
listener.forwardX.value = 0;
listener.forwardY.value = 0;
listener.forwardZ.value = -1;
listener.upX.value = 0;
listener.upY.value = 1;
listener.upZ.value = 0;
forward 속성은 리스너 앞 방향의 3D 좌표 위치를 나타냅니다 (예: 리스너가 마주하고 있는 방향), 한편 up 속성들은 리스너 머리 위의 3D 좌표 위치를 나타냅니다. 방향은 이 두 속성에 의해 잘 설정될 수 있습니다.
패너 노드 생성하기
PannerNode를 생성해 봅시다. 이 노드와 관련된 많은 속성들이 있습니다. 각 속성들을 살펴봅시다.
첫번째로 panningModel을 알아봅시다. 이 속성은 3D 공간에서 오디오를 위치시키기 위해 사용되는 알고리즘입니다. 설정될 수 있는 값은 다음과 같습니다.
equalpower — 기본값이며, 패닝이 계산되는 일반적인 방법
HRTF — HRTF는 'Head-related transfer function' 의 약자이고 사운드가 어디 있는지를 계산할 때 사람의 머리를 고려하는 것으로 보입니다.
꽤 똑똑한 것이군요. HRTF 모델을 사용합시다!
const pannerModel = "HRTF";
coneInnerAngle과 coneOuterAngle 속성은 어디서 볼륨이 발생되는지를 명시합니다. 둘 다 기본 값은 360도입니다. 이 예제의 라디오는 기본 값보다 작은 원뿔을 가지도록 정의될 것입니다. 내부 원뿔은 gain (볼륨) 이 항상 최대로 발생되는 곳이고 외부 원뿔은 gain이 줄어들기 시작하는 곳입니다. 이 gain은 coneOuterGain의 값에 의해 감소됩니다. 이 매개변수들의 값을 저장할 상수를 생성합시다.
const innerCone = 60;
const outerCone = 90;
const outerGain = 0.3;
다음 매개변수는 distanceModel입니다. 이 매개변수는 오직 linear, inverse, 또는 exponential로만 설정될 수 있습니다. 이 값들은 각기 다른 알고리즘인데, 리스너로부터 멀어질 때 오디오 소스의 볼륨을 감소시키기 위해 사용됩니다. linear를 사용합시다. 간단하니까요.
const distanceModel = "linear";
우리는 리스너와 음원 사이의 최대 거리 (maxDistance) 를 설정할 수 있습니다. 만약 음원이 이 지점으로부터 더 멀리 이동하면 볼륨은 더 이상 감소되지 않을 것입니다. 최대 거리 설정은 유용할 수 있습니다. 거리감을 흉내내고자 하나 볼륨이 꺼져 버린다면 곤란할 수 있겠죠. 최대 거리는 기본값으로 10,000 (단위없는 상대 값) 입니다. 아래와 같이 설정할 수 있습니다.
const maxDistance = 10000;
또한 참조 거리 (refDistance)가 있는데, 이는 거리 모델에 의해 사용됩니다. 이 또한 기본값 1로 설정할 수 있습니다.
const refDistance = 1;
그리고 roll-off 인자 (rolloffFactor) 가 있습니다. 이것은 패너가 리스너로부터 멀어질 때 얼마나 빨리 볼륨이 감소하는지를 정의합니다. 기본값은 1입니다. 이동을 과장시키는 효과를 주기 위해 이 값을 조금 더 크게 설정해 봅시다.
const rollOff = 10;
이제 라디오의 위치와 방향 설정을 시작해 봅시다. 이는 리스너를 설정한 과정과 많이 비슷합니다. 인터페이스의 버튼들이 사용되었을 때 변경될 매개변수들은 아래와 같습니다.
const positionX = posX;
const positionY = posY;
const positionZ = posZ;
const orientationX = 0.0;
const orientationY = 0.0;
const orientationZ = -1.0;
z 방향의 음수 값에 주목하세요. 음수 값은 라디오가 우리를 바라보게 만듭니다. 양수 값은 음원이 우리를 등지게 만들 것입니다.
생성자를 사용해 패너 노드를 생성하고 위에서 설정한 모든 매개변수들을 전달합시다.
const panner = new PannerNode(audioCtx, {
panningModel: pannerModel,
distanceModel: distanceModel,
positionX: positionX,
positionY: positionY,
positionZ: positionZ,
orientationX: orientationX,
orientationY: orientationY,
orientationZ: orientationZ,
refDistance: refDistance,
maxDistance: maxDistance,
rolloffFactor: rollOff,
coneInnerAngle: innerCone,
coneOuterAngle: outerCone,
coneOuterGain: outerGain,
});
라디오 이동시키기
이제 라디오를 '방' 주위에서 움직일 것입니다. 이를 위해 준비된 조종 버튼들이 있습니다. 라디오를 좌우로, 위아래로, 앞뒤로 움직일 수 있고, 회전시킬 수도 있습니다. 소리의 방향은 앞에 있는 라디오 스피커에서부터 오므로, 라디오를 회전시키면 소리의 방향을 변경할 수 있습니다. 예: 라디오가 180도 회전되어 우리를 등지고 있을 때 소리의 방향이 뒤를 향하도록 만들기.
인터페이스에 대한 것들을 설정해 봅시다. 첫째로, 우리가 움직이기를 원하는 요소들에 대한 참조를 얻습니다. 그리고 나서 실제로 움직임을 수행하기 위해 CSS transforms을 설정했을 때 변경될 값들에 대한 참조를 저장합니다. 마지막으로, 경계를 설정해 라디오가 어떠한 방향으로든 너무 멀리 가지 않도록 할 것입니다.
const moveControls = document
.querySelector("#move-controls")
.querySelectorAll("button");
const boombox = document.querySelector(".boombox-body");
// css transforms를 위한 값들
let transform = {
xAxis: 0,
yAxis: 0,
zAxis: 0.8,
rotateX: 0,
rotateY: 0,
};
// 경계 설정
const topBound = -posY;
const bottomBound = posY;
const rightBound = posX;
const leftBound = -posX;
const innerBound = 0.1;
const outerBound = 1.5;
매개변수로 우리가 움직이기를 원하는 방향을 취하고, CSS transform을 수정할 뿐만 아니라 적절하게 소리를 변경하기 위해 패너 노드 속성들의 위치와 방향 값을 갱신하는 함수를 만들어 봅시다.
상하좌우 값들은 아주 간단하므로, 우선 이 값들을 살펴봅시다. 우리는 라디오를 이 축들을 따라 이동시키고 적절한 위치로 갱신할 것입니다.
function moveBoombox(direction) {
switch (direction) {
case "left":
if (transform.xAxis > leftBound) {
transform.xAxis -= 5;
panner.positionX.value -= 0.1;
}
break;
case "up":
if (transform.yAxis > topBound) {
transform.yAxis -= 5;
panner.positionY.value -= 0.3;
}
break;
case "right":
if (transform.xAxis < rightBound) {
transform.xAxis += 5;
panner.positionX.value += 0.1;
}
break;
case "down":
if (transform.yAxis < bottomBound) {
transform.yAxis += 5;
panner.positionY.value += 0.3;
}
break;
}
}
안팎으로 이동하는 것에 대한 설정도 위와 비슷합니다.
case 'back':
if (transform.zAxis > innerBound) {
transform.zAxis -= 0.01;
panner.positionZ.value += 40;
}
break;
case 'forward':
if (transform.zAxis < outerBound) {
transform.zAxis += 0.01;
panner.positionZ.value -= 40;
}
break;
그러나 회전 값들은 조금 더 복잡한데, 왜냐하면 소리를 주위로 이동시켜야 할 필요가 있기 때문입니다 (예: 만약 객체를 x축 주위로 회전시킨다면, y와 z좌표를 갱신해야 합니다). 두 축의 값을 갱신해야 할 뿐만 아니라, 이를 위해 수학 계산을 좀 할 필요도 있습니다. 회전은 원이고 이 원을 그리기 위해 Math.sin과 Math.cos이 필요합니다.
라디오를 회전시켰을 때 새로운 좌표를 계산할 수 있도록 추후에 Math.sin과 Math.cos에서의 사용을 위해 라디안 범위 값으로 전환할 회전 비율을 설정해 봅시다.
// 회전 상수 설정
const rotationRate = 60; // 더 큰 수일수록 소리 회전은 더 느려짐
const q = Math.PI / rotationRate; // 회전 증가 (라디안)
또한 이를 사용하여 회전된 각도를 계산할 수 있는데, 이는 CSS transform에 사용될 것입니다 (CSS transform을 위해 x축과 y축 모두가 필요하다는 것에 주목하세요).
// css를 위해 각도 얻기
const degreesX = (q * 180) / Math.PI;
const degreesY = (q * 180) / Math.PI;
예제로써 좌회전을 살펴봅시다. y축을 주위로 이동하기 위해, 패너 좌표의 x방향과 z방향을 변경할 필요가 있습니다.
case 'rotate-left':
transform.rotateY -= degreesY;
// '좌' 는 음수 각 증가를 가지는 y축에 대한 회전입니다
z = panner.orientationZ.value*Math.cos(q) - panner.orientationX.value*Math.sin(q);
x = panner.orientationZ.value*Math.sin(q) + panner.orientationX.value*Math.cos(q);
y = panner.orientationY.value;
panner.orientationX.value = x;
panner.orientationY.value = y;
panner.orientationZ.value = z;
break;
이것은 조금 혼란스럽지만, 지금 하고 있는 것은 sin과 cos을 사용해 라디오의 회전에 필요한 좌표인 원운동을 계산하는 것입니다.
이 작업은 모든 축에 대해 이루어질 수 있습니다. 필요한 건 단지 갱신할 옳은 방향과 양수 또는 음수 증가 중 어느 쪽을 원하는지를 선택하는 것입니다.
case 'rotate-right':
transform.rotateY += degreesY;
// '우' 는 양수 각 증가를 가지는 y축에 대한 회전입니다
z = panner.orientationZ.value*Math.cos(-q) - panner.orientationX.value*Math.sin(-q);
x = panner.orientationZ.value*Math.sin(-q) + panner.orientationX.value*Math.cos(-q);
y = panner.orientationY.value;
panner.orientationX.value = x;
panner.orientationY.value = y;
panner.orientationZ.value = z;
break;
case 'rotate-up':
transform.rotateX += degreesX;
// '상' 은 음수 각 증가를 가지는 x축에 대한 회전입니다
z = panner.orientationZ.value*Math.cos(-q) - panner.orientationY.value*Math.sin(-q);
y = panner.orientationZ.value*Math.sin(-q) + panner.orientationY.value*Math.cos(-q);
x = panner.orientationX.value;
panner.orientationX.value = x;
panner.orientationY.value = y;
panner.orientationZ.value = z;
break;
case 'rotate-down':
transform.rotateX -= degreesX;
// '하' 는 양수 각 증가를 가지는 x축에 대한 회전입니다
z = panner.orientationZ.value*Math.cos(q) - panner.orientationY.value*Math.sin(q);
y = panner.orientationZ.value*Math.sin(q) + panner.orientationY.value*Math.cos(q);
x = panner.orientationX.value;
panner.orientationX.value = x;
panner.orientationY.value = y;
panner.orientationZ.value = z;
break;
마지막 하나! CSS를 갱신하고 마우스 이벤트의 마지막 움직임에 대한 참조를 유지할 필요가 있습니다. 아래가 완성된 moveBoombox 함수입니다.
function moveBoombox(direction, prevMove) {
switch (direction) {
case "left":
if (transform.xAxis > leftBound) {
transform.xAxis -= 5;
panner.positionX.value -= 0.1;
}
break;
case "up":
if (transform.yAxis > topBound) {
transform.yAxis -= 5;
panner.positionY.value -= 0.3;
}
break;
case "right":
if (transform.xAxis < rightBound) {
transform.xAxis += 5;
panner.positionX.value += 0.1;
}
break;
case "down":
if (transform.yAxis < bottomBound) {
transform.yAxis += 5;
panner.positionY.value += 0.3;
}
break;
case "back":
if (transform.zAxis > innerBound) {
transform.zAxis -= 0.01;
panner.positionZ.value += 40;
}
break;
case "forward":
if (transform.zAxis < outerBound) {
transform.zAxis += 0.01;
panner.positionZ.value -= 40;
}
break;
case "rotate-left":
transform.rotateY -= degreesY;
// '좌' 는 음수 각 증가를 가지는 y축에 대한 회전입니다
z =
panner.orientationZ.value * Math.cos(q) -
panner.orientationX.value * Math.sin(q);
x =
panner.orientationZ.value * Math.sin(q) +
panner.orientationX.value * Math.cos(q);
y = panner.orientationY.value;
panner.orientationX.value = x;
panner.orientationY.value = y;
panner.orientationZ.value = z;
break;
case "rotate-right":
transform.rotateY += degreesY;
// '우' 는 양수 각 증가를 가지는 y축에 대한 회전입니다
z =
panner.orientationZ.value * Math.cos(-q) -
panner.orientationX.value * Math.sin(-q);
x =
panner.orientationZ.value * Math.sin(-q) +
panner.orientationX.value * Math.cos(-q);
y = panner.orientationY.value;
panner.orientationX.value = x;
panner.orientationY.value = y;
panner.orientationZ.value = z;
break;
case "rotate-up":
transform.rotateX += degreesX;
// '상' 은 음수 각 증가를 가지는 x축에 대한 회전입니다
z =
panner.orientationZ.value * Math.cos(-q) -
panner.orientationY.value * Math.sin(-q);
y =
panner.orientationZ.value * Math.sin(-q) +
panner.orientationY.value * Math.cos(-q);
x = panner.orientationX.value;
panner.orientationX.value = x;
panner.orientationY.value = y;
panner.orientationZ.value = z;
break;
case "rotate-down":
transform.rotateX -= degreesX;
// '하' 는 양수 각 증가를 가지는 x축에 대한 회전입니다
z =
panner.orientationZ.value * Math.cos(q) -
panner.orientationY.value * Math.sin(q);
y =
panner.orientationZ.value * Math.sin(q) +
panner.orientationY.value * Math.cos(q);
x = panner.orientationX.value;
panner.orientationX.value = x;
panner.orientationY.value = y;
panner.orientationZ.value = z;
break;
}
boombox.style.transform =
"translateX(" +
transform.xAxis +
"px) translateY(" +
transform.yAxis +
"px) scale(" +
transform.zAxis +
") rotateY(" +
transform.rotateY +
"deg) rotateX(" +
transform.rotateX +
"deg)";
const move = prevMove || {};
move.frameId = requestAnimationFrame(() => moveBoombox(direction, move));
return move;
}
조종 버튼 연결하기
조종 버튼을 연결하는 것은 비교적 단순합니다. 이제 우리는 조종 장치에 대한 마우스 이벤트를 수신하고 이 함수를 실행시킬 수 있을 뿐만 아니라, 마우스가 떼졌을 때 멈출 수도 있습니다.
// 각각의 조종 버튼에 대해, 라디오를 움직이고 위치 값을 변경합니다
moveControls.forEach(function (el) {
let moving;
el.addEventListener(
"mousedown",
function () {
let direction = this.dataset.control;
if (moving && moving.frameId) {
window.cancelAnimationFrame(moving.frameId);
}
moving = moveBoombox(direction);
},
false,
);
window.addEventListener(
"mouseup",
function () {
if (moving && moving.frameId) {
window.cancelAnimationFrame(moving.frameId);
}
},
false,
);
});
그래프 연결하기
HTML에는 패너 노드에 의해 영향을 받을 audio 요소가 있습니다.
<audio src="myCoolTrack.mp3"></audio>
이 요소로부터 소스를 취해 AudioContext.createMediaElementSource를 사용해 Web Audio API에 연결합시다.
// audio 요소를 얻습니다
const audioElement = document.querySelector("audio");
// audio 요소를 오디오 컨텍스트에 전달합니다
const track = audioContext.createMediaElementSource(audioElement);
다음으로 오디오 그래프를 연결해야 합니다. 목적지 (이 경우 스피커) 에 연결되는 수정 노드 (패너) 에 입력 (이 곡) 을 연결합니다.
track.connect(panner).connect(audioCtx.destination);
클릭되었을 때 현재 상태에 따라 오디오를 재생하거나 멈추는, 재생 버튼을 만듭시다.
<button data-playing="false" role="switch">Play/Pause</button>
// 재생 버튼을 선택합니다
const playButton = document.querySelector("button");
playButton.addEventListener(
"click",
function () {
// 컨텍스트가 연기(suspended) 상태에 있는지 검사합니다 (자동 재생 정책)
if (audioContext.state === "suspended") {
audioContext.resume();
}
// 상태에 따라 곡을 재생하거나 정지합니다
if (this.dataset.playing === "false") {
audioElement.play();
this.dataset.playing = "true";
} else if (this.dataset.playing === "true") {
audioElement.pause();
this.dataset.playing = "false";
}
},
false,
);
오디오의 재생/제어와 오디오 그래프에 대한 더욱 자세한 정보는 Web Audio API 사용하기에서 찾아볼 수 있습니다.
요약
이 글이 여러분께 어떻게 Web Audio 공간화가 작동하는지, 그리고 PannerNode의 각 속성들이 무슨 일을 하는지 (속성들 중 상당수가 있습니다) 에 대한 이해를 주었기를 바랍니다. 값들은 때때로 조작하기 어려울 수 있고 사용하는 경우에 따라 그것들을 바르게 하는 데 시간이 필요할 수 있습니다.
참고 : 각기 다른 브라우저 간에 오디오 공간화가 들리는 방식에 약간의 차이가 있습니다. 패너 노드는 아주 복잡한 수학 계산을 필요로 합니다. 여기 몇 개의 테스트가 있으니 여러분은 각기 다른 플랫폼들 사이에서 이 노드의 내부 작동 상태를 확인할 수 있습니다.
다시 말하지만, 여러분은 다음의 링크에서 최종 결과물과, 소스 코드를 확인할 수 있습니다. Codepen 데모 또한 있습니다.
만약 여러분이 3D 게임 그리고/또는 WebXR으로 작업한다면 그러한 기능을 만들기 위해 처음부터 직접 모든 것을 하려고 시도하기보다는 3D 라이브러리를 활용하는 것이 좋은 생각입니다. 우리는 이 글에서 여러분에게 어떻게 이것이 작동하는지에 대한 아이디어를 주기 위해 직접 만들었지만, 여러분에 앞서 남들이 해 놓은 작업을 이용함으로써 많은 시간을 절약할 수 있을 것입니다.