媒体查询入门指南
CSS 媒体查询为你提供了一种应用 CSS 的方法,仅在浏览器和设备的环境与你指定的规则相匹配的时候 CSS 才会真的被应用,例如“视口宽于 480 像素”的时候。媒体查询是响应式 Web 设计的关键部分,因为它允许你按照视口的尺寸创建不同的布局,不过它也可以用来探测和你的站点运行的环境相关联的其他条件,比如用户是在使用触摸屏还是鼠标。在本节课,你将会先学习到媒体查询的语法,然后继续在一个被安排好的示例中使用它,这个示例还会告诉你一个简单的设计是可以怎么被弄成响应式的。
| 学习前提: | HTML 基础知识(学习Introduction to HTML),对 CSS 工作方式的大致了解(学习CSS first steps和CSS building blocks) |
|---|---|
| 目标: | 理解如何使用媒体查询和用它建立响应式设计的最常见方法。 |
媒体查询基础
最简单的媒体查询语法看起来是像这样的:
@media media-type and (media-feature-rule) {
/* CSS rules go here */
}
它由以下部分组成:
- 一个媒体类型,告诉浏览器这段代码是用在什么类型的媒体上的(例如印刷品或者屏幕);
- 一个媒体表达式,是一个被包含的 CSS 生效所需的规则或者测试;
- 一组 CSS 规则,会在测试通过且媒体类型正确的时候应用。
媒体类型
你可以指定的媒体类型为:
allprintscreenspeech
下面的媒体查询将会在页面被打印的时候把 body 设定为只有 12pt 大小。当页面在浏览器中载入的时候,它将不会生效。
@media print {
body {
font-size: 12pt;
}
}
备注: 这里的媒体类型是和所谓的MIME type不同的东西。
备注: 在第三级媒体查询规范中,定义了其他一些媒体类型,它们已经不被建议使用,而且应该被避免使用。
备注: 媒体类型是可选的,如果你没有在媒体查询中指示一个媒体类型的话,那么媒体查询默认会设为用于全部媒体类型。
媒体特征规则
在指定了类型以后,你可以用一条规则指向一种媒体特征。
宽和高
为了建立响应式设计(已经广受浏览器支持),我们一般最常探测的特征是视口宽度,而且我们可以使用min-width、max-width和width媒体特征,在视口宽度大于或者小于某个大小——或者是恰好处于某个大小——的时候,应用 CSS。
这些特征是用来创建响应不同屏幕大小的布局的。例如,要想在视口正好是 600 像素的时候,让 body 的文本变为红色,你可能会使用下面的媒体查询。
@media screen and (width: 600px) {
body {
color: red;
}
}
width(和height)媒体特征可以以数值范围使用,于是就有了min-或者max-的前缀,指示所给的值是最小值还是最大值。例如,要让颜色在视口窄于 400 像素的时候变成蓝色的话,可以用max-width:
@media screen and (max-width: 400px) {
body {
color: blue;
}
}
实践中,使用最小值和最大值对响应式设计有很多的用处,所以你会很少见到width或height 单独使用的情况。
还有许多其他媒体特征可以供你测试,尽管于 4 级和 5 级媒体查询规范中引入了一些新特征,它们受浏览器支持仍然有限。在 MDN 上,每个特征都已经同浏览器支持信息一同记载下来,你可以在使用媒体查询:媒体特征中找到一张完整的列表。
朝向
一个受到良好支持的媒体特征是orientation,我们可以用它测得竖放(portrait mode)和横放(landscape mode)模式。要在设备处于横向的时候改变 body 文本颜色的话,可使用下面的媒体查询。
@media (orientation: landscape) {
body {
color: rebeccapurple;
}
}
标准的桌面视图是横放朝向的,在这种朝向上能够表现良好的设计,在处于竖放模式的手机或平板电脑上可能不会表现得这么好。对朝向的测试可以帮你建立一个为竖放设备优化的布局。
使用指点设备
作为四级规范的一部分,hover媒体特征被引入了进来。这种特征意味着你可以测试用户是否能在一个元素上悬浮,这也基本就是说他们正在使用某种指点设备,因为触摸屏和键盘导航是没法实现悬浮的。
@media (hover: hover) {
body {
color: rebeccapurple;
}
}
如果我们知道用户不能悬浮的话,我们可以默认显示一些交互功能。对于能够悬浮的用户,我们可以选择在悬浮在链接上的时候,让这些功能可用。
还是在四级规范中,出现了pointer媒体特征。它可取三个值:none、fine和coarse。fine指针是类似于鼠标或者触控板的东西,它让用户可以精确指向一片小区域。coarse指针是你在触摸屏上的手指。none值意味着,用户没有指点设备,也许是他们正只使用键盘导航,或者是语音命令。
使用pointer可以在用户使用屏幕时进行交互时,帮你更好地设计响应这种交互的界面。例如,如果你知道用户正在用触摸屏设备交互的时候,你可以建立更大的响应区域。
更复杂的媒体查询
有了所有不同的可用的媒体查询,你可能想要把它们混合起来,或者建立查询列表——其中的任何一个都可以匹配生效。
媒体查询中的“与”逻辑
媒体查询中的“或”逻辑
媒体查询中的“非”逻辑
怎么选择断点
响应式设计的早期,许多设计者会尝试指向非常特定的屏幕尺寸。人们公布了流行的手机和平板的屏幕尺寸列表,以让设计者创建可以整齐地放在那些视口里面的设计。
现在有多得多的设备,以及多种多样的尺寸,让这种事变得不再可行。这也就是说,将所有的设计用在特定的尺寸上以外,一个更好的方法是在内容某种程度上开始变得混乱的时候,改变尺寸的设计。也许线太长了,或者盒子状的外侧栏开始挤在一起而难以阅读。那就是你想要使用媒体查询,将设计变得对剩余可用空间更加友好的时候。这种方式意味着,它无关使用的设备的确切大小,每个范围都被照顾到了。引入媒体查询的点就叫做断点。
火狐开发者工具中的响应式设计模式能很好地帮助弄清楚断点应该设置在哪里。你能容易就能让视口变大和变小,然后看下可以在哪里加入媒体查询、调整设计,从而改善内容。
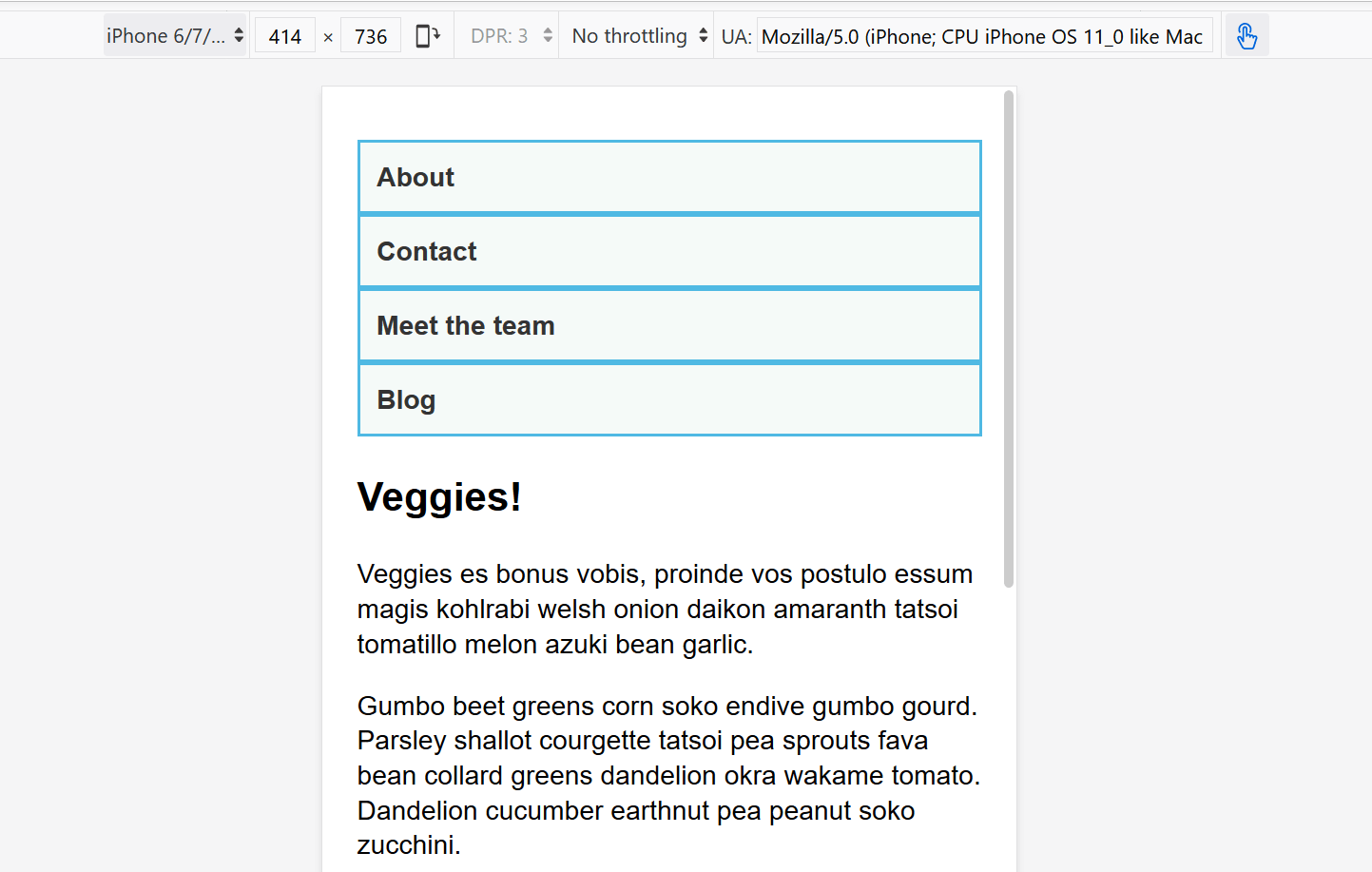
主动学习:移动优先的响应式设计
泛泛地说,你可以采用两种方式实现响应式设计。你可以从桌面或者最宽的视图开始,然后随着视口变得越来越小,加上断点,把物件挪开;你也可以从最小的视图开始,随着视口变得越来越大,增添布局内容。第二种方式被叫做移动优先的响应式设计,很多时候是最值得仿效的做法。
用在最小的那个设备上的视图很多时候都是一个简单的单列内容,很像正常文本流显示的那样。这意味着,你很可能不需要为小设备做多少布局设计,合适地安排下你的源代码,默认情况下你就可以得到可读的布局。
下面的教程会领你用一个非常简单的布局熟悉这种方式。在生产站点上,你的媒体查询中可能会有更多的东西需要调整,但是它们的方法是完全一样的。
教程:一个简单的移动优先布局
我们的起始点是一个 HTML 文档,上面应用了一些 CSS,为布局的各部分加入了背景颜色。
* {
box-sizing: border-box;
}
body {
width: 90%;
margin: 2em auto;
font:
1em/1.3 Arial,
Helvetica,
sans-serif;
}
a:link,
a:visited {
color: #333;
}
nav ul,
aside ul {
list-style: none;
padding: 0;
}
nav a:link,
nav a:visited {
background-color: rgba(207, 232, 220, 0.2);
border: 2px solid rgb(79, 185, 227);
text-decoration: none;
display: block;
padding: 10px;
color: #333;
font-weight: bold;
}
nav a:hover {
background-color: rgba(207, 232, 220, 0.7);
}
.related {
background-color: rgba(79, 185, 227, 0.3);
border: 1px solid rgb(79, 185, 227);
padding: 10px;
}
.sidebar {
background-color: rgba(207, 232, 220, 0.5);
padding: 10px;
}
article {
margin-bottom: 1em;
}
我们没有改变过任何布局,但是文件的源代码是以让内容可读的方式排列的。这个开头是重要的,也是能够确保内容在由屏幕阅读器读出来的时候,让其可以理解的一步。
<body>
<div class="wrapper">
<header>
<nav>
<ul>
<li><a href="">About</a></li>
<li><a href="">Contact</a></li>
<li><a href="">Meet the team</a></li>
<li><a href="">Blog</a></li>
</ul>
</nav>
</header>
<main>
<article>
<div class="content">
<h1>Veggies!</h1>
<p>...</p>
</div>
<aside class="related">
<p>...</p>
</aside>
</article>
<aside class="sidebar">
<h2>External vegetable-based links</h2>
<ul>
<li>...</li>
</ul>
</aside>
</main>
<footer><p>©2019</p></footer>
</div>
</body>
这个简单的布局在移动端上也能表现得很好。如果我们在开发者工具中的响应式设计模式里面查看这个布局的话,我们可以看到,它作为一个直截了当的站点移动版布局来说,表现得相当优秀。
如果你想要在我们继续的时候,按步骤来并尝试这个示例,在你的电脑上建立一个step1.html的本地副本。
从这里开始,脱拽响应式设计的窗口,让它变得变得更宽,直到你看到一行变得非常长,有足够空间把导航栏放在一个水平行里面。这是我们加入第一个媒体查询的地方。我们将会使用 em,因为这意味着,如果用户已经增加了文本的大小,断点会在行差不多也是这样长,但是视口更宽的时候产生;而文本更小的时候,视口也会更窄。
将下面的代码加到你的 step1.html 的 CSS 底部。
@media screen and (min-width: 40em) {
article {
display: grid;
grid-template-columns: 3fr 1fr;
column-gap: 20px;
}
nav ul {
display: flex;
}
nav li {
flex: 1;
}
}
这个 CSS 让我们的文章里面有了个两列布局,两栏分别是文章的内容和在 aside 元素中相关的信息。我们也已经用弹性盒把导航栏放在了一行里面。
让我们继续增加宽度,直到我们觉得这里有了足够多的空间来放置侧栏,再形成一列。在媒体查询中,我们会让 main 元素变成两栏网格。我们之后需要移除文章上的margin-bottom,让两个侧栏和彼此对齐,然后我们将会往页脚的顶部加上一个border 。一般来说,为了让设计看起来好看,这些小调整是你将会在每一个断点都需要做的。
再往你的 step1.html 的 CSS 的底部加入下面的代码:
@media screen and (min-width: 70em) {
main {
display: grid;
grid-template-columns: 3fr 1fr;
column-gap: 20px;
}
article {
margin-bottom: 0;
}
footer {
border-top: 1px solid #ccc;
margin-top: 2em;
}
}
如果你在不同的宽度下,看下最后的示例,你会看到设计是如何响应的,在可用的宽度下是如何表现为单栏、双栏或者三栏的。这是一个移动优先的响应式设计的非常简单的示例。
你真的需要媒体查询吗?
弹性盒、网格和多栏布局都给了你建立可伸缩的甚至是响应式组件的方式,而不需要媒体查询。这些布局方式能否在不加入媒体查询的时候实现你想要的设计,总是值得考虑的一件事。例如,你可能想要一组卡片,至少为二百像素宽,并在主文章里尽可能多地放下这些二百像素的卡片。这可以用网格布局实现,而完全不使用媒体查询。
这可以由以下代码实现:
<ul class="grid">
<li>
<h2>Card 1</h2>
<p>...</p>
</li>
<li>
<h2>Card 2</h2>
<p>...</p>
</li>
<li>
<h2>Card 3</h2>
<p>...</p>
</li>
<li>
<h2>Card 4</h2>
<p>...</p>
</li>
<li>
<h2>Card 5</h2>
<p>...</p>
</li>
</ul>
.grid {
list-style: none;
margin: 0;
padding: 0;
display: grid;
gap: 20px;
grid-template-columns: repeat(auto-fill, minmax(200px, 1fr));
}
.grid li {
border: 1px solid #666;
padding: 10px;
}
在你的浏览器里打开这个示例,让屏幕变宽变窄,看一看列轨数目的变化。这个方法里面的好事是,网格不是靠视口宽度判断的,而是可以容纳组件的宽度。对媒体查询这章节的建议就是,你可能根本不需要它!但是,实践中你会发现,由媒体查询改进的现代布局方式的恰当使用,将会产生最佳效果。
技能测试!
你已经到了此文的结尾,但是你能记住最重要的信息吗?你可以在继续之前,找一个测试来验证下你是否已经掌握了这些信息。见技能测试:响应式 Web 设计。