2D-Labyrinthspiel mit Geräteorientierung
In diesem Tutorial werden wir den Prozess des Erstellens eines HTML-Mobilspiels durchgehen, das die Device Orientation und Vibration APIs nutzt, um das Gameplay zu verbessern. Es wird mit dem Phaser Framework erstellt. Grundkenntnisse in JavaScript werden empfohlen, um das Beste aus diesem Tutorial herauszuholen.
Beispielspiel
Am Ende des Tutorials werden Sie ein voll funktionsfähiges Demo-Spiel haben: Cyber Orb. Es wird ungefähr so aussehen:
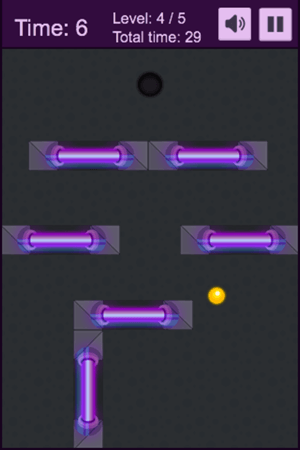
Phaser Framework
Phaser ist ein Framework für den Bau von Desktop- und mobilen HTML-Spielen. Es ist relativ neu, wächst aber dank der engagierten Community, die an der Entwicklung beteiligt ist, schnell. Sie können es sich auf GitHub ansehen, wo es als Open Source verfügbar ist, die Online-Dokumentation lesen und die große Sammlung von Beispielen durchgehen. Das Phaser Framework bietet Ihnen eine Reihe von Werkzeugen, die die Entwicklung beschleunigen und dabei helfen, allgemeine Aufgaben zu bewältigen, die für die Fertigstellung des Spiels erforderlich sind, sodass Sie sich auf die Spielidee selbst konzentrieren können.
Beginn des Projekts
Den Cyber Orb Quellcode können Sie auf GitHub einsehen. Die Ordnerstruktur ist recht einfach: Der Ausgangspunkt ist die index.html Datei, in der wir das Framework initialisieren und ein <canvas> zum Rendern des Spiels einrichten.
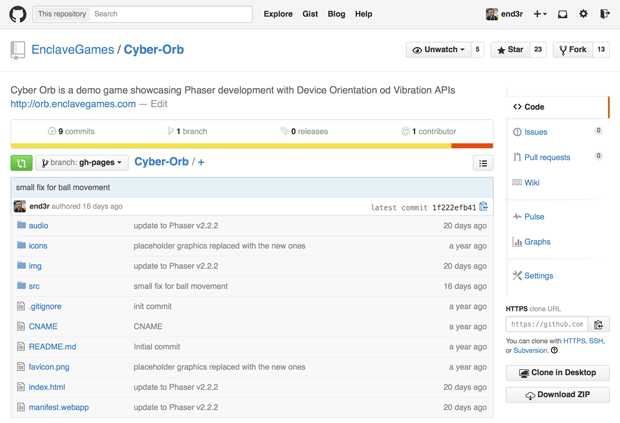
Sie können die Indexdatei in Ihrem bevorzugten Browser öffnen, um das Spiel zu starten und auszuprobieren. Im Verzeichnis gibt es auch drei Ordner:
img: Alle Bilder, die wir im Spiel verwenden werden.src: Die JavaScript-Dateien mit dem gesamten Quellcode des Spiels.audio: Die Sounddateien, die im Spiel verwendet werden.
Einrichtung des Canvas
Wir werden unser Spiel auf Canvas rendern, aber wir werden es nicht manuell tun — das wird vom Framework übernommen. Lassen Sie es uns einrichten: Unser Ausgangspunkt ist die index.html Datei mit folgendem Inhalt. Sie können dies selbst erstellen, wenn Sie mitmachen möchten:
<!doctype html>
<html lang="en-GB">
<head>
<meta charset="utf-8" />
<title>Cyber Orb demo</title>
<style>
body {
margin: 0;
background: #333;
}
</style>
<script src="src/phaser-arcade-physics.2.2.2.min.js"></script>
<script src="src/Boot.js"></script>
<script src="src/Preloader.js"></script>
<script src="src/MainMenu.js"></script>
<script src="src/Howto.js"></script>
<script src="src/Game.js"></script>
</head>
<body>
<script>
(() => {
const game = new Phaser.Game(320, 480, Phaser.CANVAS, "game");
game.state.add("Boot", Ball.Boot);
game.state.add("Preloader", Ball.Preloader);
game.state.add("MainMenu", Ball.MainMenu);
game.state.add("Howto", Ball.Howto);
game.state.add("Game", Ball.Game);
game.state.start("Boot");
})();
</script>
</body>
</html>
Bisher haben wir eine einfache HTML-Website mit einigen Basisinhalten im <head> Bereich: Zeichensatz, Titel, CSS-Styling und die Einbindung der JavaScript-Dateien. Der <body> enthält die Initialisierung des Phaser Frameworks und die Definitionen der Spielzustände.
const game = new Phaser.Game(320, 480, Phaser.CANVAS, "game");
Die obige Zeile wird die Phaser-Instanz initialisieren — die Argumente sind die Breite des Canvas, die Höhe des Canvas, die Render-Methode (wir verwenden CANVAS, aber es gibt auch WEBGL und AUTO Optionen) und die optionale ID des DOM-Containers, in den wir das Canvas einfügen möchten. Wenn in diesem letzten Argument nichts angegeben ist oder das Element nicht gefunden wird, wird das Canvas zum <body> Tag hinzugefügt. Ohne das Framework müssten Sie, um das Canvas-Element zur Seite hinzuzufügen, etwas wie dies im <body> Tag schreiben:
<canvas id="game" width="320" height="480"></canvas>
Wichtig ist zu beachten, dass das Framework hilfreiche Methoden bereitstellt, um eine Menge Dinge wie Bildmanipulation oder Asset-Management zu beschleunigen, die ohne das Framework viel schwieriger manuell zu machen wären.
Hinweis: Sie können den Artikel Building Monster Wants Candy für eine ausführliche Einführung in die grundlegenden Phaser-spezifischen Funktionen und Methoden lesen.
Zurück zu den Spielzuständen: Die folgende Zeile fügt dem Spiel einen neuen Zustand namens Boot hinzu:
game.state.add("Boot", Ball.Boot);
Der erste Wert ist der Name des Zustands und der zweite ist das Objekt, das wir ihm zuweisen möchten. Die start Methode startet den gegebenen Zustand und macht ihn aktiv. Lassen Sie uns sehen, was die Zustände tatsächlich sind.
Verwaltung von Spielzuständen
Die Zustände in Phaser sind separate Teile der Spiellogik; in unserem Fall laden wir sie aus unabhängigen JavaScript-Dateien, um die Wartbarkeit zu verbessern. Die grundlegenden Zustände, die in diesem Spiel verwendet werden, sind: Boot, Preloader, MainMenu, Howto und Game. Boot kümmert sich um die Initialisierung einiger Einstellungen, Preloader lädt alle Assets wie Grafiken und Audio, MainMenu ist das Menü mit der Starttaste, Howto zeigt die "Anleitung zu spielen" und der Game Zustand erlaubt Ihnen, das Spiel tatsächlich zu spielen. Lassen Sie uns schnell den Inhalt dieser Zustände durchgehen.
Boot.js
Der Boot Zustand ist der erste im Spiel.
const Ball = {
_WIDTH: 320,
_HEIGHT: 480,
};
Ball.Boot = function (game) {};
Ball.Boot.prototype = {
preload() {
this.load.image("preloaderBg", "img/loading-bg.png");
this.load.image("preloaderBar", "img/loading-bar.png");
},
create() {
this.game.scale.scaleMode = Phaser.ScaleManager.SHOW_ALL;
this.game.scale.pageAlignHorizontally = true;
this.game.scale.pageAlignVertically = true;
this.game.state.start("Preloader");
},
};
Das Hauptobjekt Ball wird definiert, und wir fügen zwei Variablen namens _WIDTH und _HEIGHT hinzu, die die Breite und Höhe des Spiel-Canvas sind — sie helfen uns, die Elemente auf dem Bildschirm zu positionieren. Wir laden zuerst zwei Bilder, die später im Preload Zustand verwendet werden, um den Fortschritt beim Laden aller anderen Assets anzuzeigen. Die create Funktion enthält einige grundlegende Konfigurationen: wir richten das Skalieren und die Ausrichtung des Canvas ein und wechseln zum Preload Zustand, wenn alles fertig ist.
Preloader.js
Der Preloader Zustand kümmert sich um das Laden aller Assets:
Ball.Preloader = function (game) {};
Ball.Preloader.prototype = {
preload() {
this.preloadBg = this.add.sprite(
(Ball._WIDTH - 297) * 0.5,
(Ball._HEIGHT - 145) * 0.5,
"preloaderBg",
);
this.preloadBar = this.add.sprite(
(Ball._WIDTH - 158) * 0.5,
(Ball._HEIGHT - 50) * 0.5,
"preloaderBar",
);
this.load.setPreloadSprite(this.preloadBar);
this.load.image("ball", "img/ball.png");
// …
this.load.spritesheet("button-start", "img/button-start.png", 146, 51);
// …
this.load.audio("audio-bounce", [
"audio/bounce.ogg",
"audio/bounce.mp3",
"audio/bounce.m4a",
]);
},
create() {
this.game.state.start("MainMenu");
},
};
Es werden einzelne Bilder, Spritesheets und Audiodateien vom Framework geladen. In diesem Zustand zeigt die preloadBar den Fortschritt auf dem Bildschirm an. Dieser Fortschritt der geladenen Assets wird vom Framework mithilfe eines Bildes dargestellt. Mit jedem geladenen Asset sehen Sie mehr vom preloadBar Bild: von 0% bis 100%, aktualisiert bei jedem Frame. Nachdem alle Assets geladen sind, wird der MainMenu Zustand gestartet.
MainMenu.js
Der MainMenu Zustand zeigt das Hauptmenü des Spiels, in dem Sie durch Klicken auf die Schaltfläche beginnen können, zu spielen.
Ball.MainMenu = function (game) {};
Ball.MainMenu.prototype = {
create() {
this.add.sprite(0, 0, "screen-mainmenu");
this.gameTitle = this.add.sprite(Ball._WIDTH * 0.5, 40, "title");
this.gameTitle.anchor.set(0.5, 0);
this.startButton = this.add.button(
Ball._WIDTH * 0.5,
200,
"button-start",
this.startGame,
this,
2,
0,
1,
);
this.startButton.anchor.set(0.5, 0);
this.startButton.input.useHandCursor = true;
},
startGame() {
this.game.state.start("Howto");
},
};
Um eine neue Schaltfläche zu erstellen, gibt es die add.button Methode mit der folgenden Liste optionaler Argumente:
- Obere absolute Position auf dem Canvas in Pixeln.
- Linke absolute Position auf dem Canvas in Pixeln.
- Name des Bild-Assets, das von der Schaltfläche verwendet wird.
- Funktion, die ausgeführt wird, wenn jemand auf die Schaltfläche klickt.
- Der Ausführungskontext.
- Frame aus dem Bild-Asset, der als "Hover"-Zustand der Schaltfläche verwendet wird.
- Frame aus dem Bild-Asset, der als "Normal"- oder "Out"-Zustand der Schaltfläche verwendet wird.
- Frame aus dem Bild-Asset, der als "Click"- oder "Down"-Zustand der Schaltfläche verwendet wird.
Die anchor.set Methode richtet den Ankerpunkt auf der Schaltfläche ein, für den alle Berechnungen der Position angewendet werden. In unserem Fall ist er in der Mitte von der linken Kante und zu Beginn der oberen Kante verankert, sodass er leicht horizontal auf dem Bildschirm zentriert werden kann, ohne seine Breite zu kennen.
Wenn die Starttaste gedrückt wird, zeigt das Spiel anstelle des direkten Eintritts in die Aktion den Bildschirm mit den Informationen, wie man spielt.
Howto.js
Ball.Howto = function (game) {};
Ball.Howto.prototype = {
create() {
this.buttonContinue = this.add.button(
0,
0,
"screen-howtoplay",
this.startGame,
this,
);
},
startGame() {
this.game.state.start("Game");
},
};
Der Howto Zustand zeigt die Spielanweisungen auf dem Bildschirm, bevor das Spiel beginnt. Nach dem Klicken auf den Bildschirm wird das eigentliche Spiel gestartet.
Game.js
Der Game Zustand aus der Game.js Datei ist, wo die ganze Magie passiert. Alle Initialisierungen sind in der create() Funktion (einmal zu Beginn des Spiels gestartet). Danach erfordert einige Funktionalität weiteren Code zur Steuerung — wir werden unsere eigenen Funktionen schreiben, um kompliziertere Aufgaben zu bewältigen. Besonders hervorzuheben die update() Funktion (die bei jedem Frame ausgeführt wird), die Dinge wie die Ballposition aktualisiert.
Ball.Game = function (game) {};
Ball.Game.prototype = {
create() {},
initLevels() {},
showLevel(level) {},
updateCounter() {},
managePause() {},
manageAudio() {},
update() {},
wallCollision() {},
handleOrientation(e) {},
finishLevel() {},
};
Die create und update Funktionen sind framework-spezifisch, während andere unsere eigenen Kreationen sein werden:
initLevelsinitialisiert die Leveldaten.showLevelgibt die Leveldaten auf dem Bildschirm aus.updateCounteraktualisiert die Zeit, die in jedem Level gespielt wurde und zeichnet die gesamte im Spiel verbrachte Zeit auf.managePausepausiert und setzt das Spiel fort.manageAudioschaltet das Audio ein und aus.wallCollisionwird ausgeführt, wenn der Ball die Wände oder andere Objekte trifft.handleOrientationist die Funktion, die an das Ereignis gebunden ist, das für die Device Orientation API verantwortlich ist und die Bewegungssteuerung bereitstellt, wenn das Spiel auf einem mobilen Gerät mit entsprechender Hardware läuft.finishLevellädt ein neues Level, wenn das aktuelle Level abgeschlossen ist oder beendet das Spiel, wenn das endgültige Level abgeschlossen ist.
Hinzufügen des Balls und seiner Bewegungsmechanik
Lassen Sie uns zuerst in die create() Funktion gehen, das Ballobjekt selbst initialisieren und ihm ein paar Eigenschaften zuweisen:
this.ball = this.add.sprite(this.ballStartPos.x, this.ballStartPos.y, "ball");
this.ball.anchor.set(0.5);
this.physics.enable(this.ball, Phaser.Physics.ARCADE);
this.ball.body.setSize(18, 18);
this.ball.body.bounce.set(0.3, 0.3);
Hier fügen wir einen Sprite an der angegebenen Stelle auf dem Bildschirm ein und verwenden das 'ball' Bild aus den geladenen Grafik-Assets. Wir setzen auch den Anker für jede physikalische Berechnung in die Mitte des Balls, aktivieren die Arcade-Physik-Engine (die alle Physik für die Ballbewegung behandelt) und legen die Größe des Körpers für die Kollisionserkennung fest. Die bounce Eigenschaft wird verwendet, um die Sprungkraft des Balls bei Hinderniskontakten festzulegen.
Steuerung des Balls
Es ist cool, den Ball in der Spielzone herumwerfen zu können, aber es ist auch wichtig, ihn tatsächlich bewegen zu können! Jetzt werden wir die Möglichkeit hinzufügen, den Ball durch die Tastatur auf den Desktop-Geräten zu steuern, und dann werden wir zur Implementierung der Device Orientation API übergehen. Lassen Sie uns zuerst auf die Tastatur konzentrieren, indem wir Folgendes zur create() Funktion hinzufügen:
this.keys = this.game.input.keyboard.createCursorKeys();
Wie Sie sehen, gibt es eine spezielle Phaser Funktion namens createCursorKeys(), die uns ein Objekt mit Ereignis-Handlern für die vier Pfeiltasten zum Spielen gibt: hoch, runter, links und rechts.
Als nächstes werden wir den folgenden Code zur update() Funktion hinzufügen, damit er bei jedem Frame ausgelöst wird. Das this.keys Objekt wird gegen die Benutzereingabe geprüft, sodass der Ball entsprechend mit der vordefinierten Kraft reagieren kann:
if (this.keys.left.isDown) {
this.ball.body.velocity.x -= this.movementForce;
} else if (this.keys.right.isDown) {
this.ball.body.velocity.x += this.movementForce;
}
if (this.keys.up.isDown) {
this.ball.body.velocity.y -= this.movementForce;
} else if (this.keys.down.isDown) {
this.ball.body.velocity.y += this.movementForce;
}
Auf diese Weise können wir überprüfen, welche Taste im gegebenen Frame gedrückt wird, und die definierte Kraft auf den Ball anwenden, wodurch die Geschwindigkeit in die richtige Richtung erhöht wird.
Implementierung der Device Orientation API
Wahrscheinlich der interessanteste Teil des Spiels ist die Verwendung der Device Orientation API für die Steuerung auf mobilen Geräten. Dank dessen können Sie das Spiel spielen, indem Sie das Gerät in die Richtung kippen, in die der Ball rollen soll. Hier ist der Code aus der create() Funktion, der dafür verantwortlich ist:
window.addEventListener("deviceorientation", this.handleOrientation, true);
Wir fügen einen Event-Listener zum "deviceorientation" Ereignis hinzu und binden die handleOrientation Funktion, die so aussieht:
handleOrientation(e) {
const x = e.gamma;
const y = e.beta;
Ball._player.body.velocity.x += x;
Ball._player.body.velocity.y += y;
},
Je mehr Sie das Gerät neigen, desto mehr Kraft wird auf den Ball angewendet, daher bewegt es sich schneller (die Geschwindigkeit ist höher).
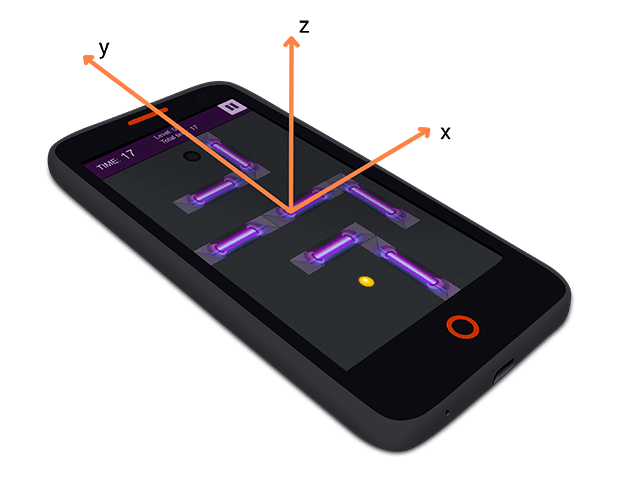
Hinzufügen des Lochs
Das Hauptziel im Spiel ist es, den Ball von der Startposition zur Endposition zu bewegen: einem Loch im Boden. Die Implementierung sieht sehr ähnlich aus wie der Teil, in dem wir den Ball erstellt haben, und wird auch in der create() Funktion unseres Game Zustands hinzugefügt:
this.hole = this.add.sprite(Ball._WIDTH * 0.5, 90, "hole");
this.physics.enable(this.hole, Phaser.Physics.ARCADE);
this.hole.anchor.set(0.5);
this.hole.body.setSize(2, 2);
Der Unterschied besteht darin, dass der Körper unseres Lochs sich nicht bewegen wird, wenn wir es mit dem Ball treffen, und die Kollisionserkennung berechnet wird (die später in diesem Artikel behandelt wird).
Bau des Blocklabyrinths
Um das Spiel schwieriger und interessanter zu machen, werden wir einige Hindernisse zwischen dem Ball und dem Ausgang hinzufügen. Wir könnten einen Level-Editor verwenden, aber für den Zweck dieses Tutorials erstellen wir etwas Eigenes.
Um die Informationen der Blöcke zu speichern, verwenden wir ein Level-Daten-Array: für jeden Block speichern wir die obere und linke absolute Position in Pixeln (x und y) und den Typ des Blocks — horizontal oder vertikal (t mit dem 'w' Wert bedeutet Breite und 'h' bedeutet Höhe). Dann, um das Level zu laden, parsen wir die Daten und zeigen die spezifischen Blöcke für dieses Level an. In der initLevels Funktion haben wir:
this.levelData = [
[{ x: 96, y: 224, t: "w" }],
[
{ x: 72, y: 320, t: "w" },
{ x: 200, y: 320, t: "h" },
{ x: 72, y: 150, t: "w" },
],
// …
];
Jedes Array-Element enthält eine Sammlung von Blöcken mit einer x und y Position und einem t Wert für jeden. Nach levelData, aber noch in der initLevels Funktion, fügen wir die Blöcke in einem Array in der for Schleife mit einigen framework-spezifischen Methoden hinzu:
for (let i = 0; i < this.maxLevels; i++) {
const newLevel = this.add.group();
newLevel.enableBody = true;
newLevel.physicsBodyType = Phaser.Physics.ARCADE;
for (let e = 0; e < this.levelData[i].length; e++) {
const item = this.levelData[i][e];
newLevel.create(item.x, item.y, `element-${item.t}`);
}
newLevel.setAll("body.immovable", true);
newLevel.visible = false;
this.levels.push(newLevel);
}
Zuerst wird add.group() verwendet, um eine neue Gruppe von Elementen zu erstellen. Dann wird der ARCADE Körpertyp für diese Gruppe festgelegt, um physikalische Berechnungen zu ermöglichen. Die newLevel.create Methode erstellt neue Elemente in der Gruppe mit Start-Links- und Top-Positionen und ihrem eigenen Bild. Wenn Sie nicht die Liste der Elemente erneut durchlaufen möchten, um jedem Einzelnen explizit eine Eigenschaft hinzuzufügen, können Sie setAll auf einer Gruppe verwenden, um diese Eigenschaft auf alle Elemente in dieser Gruppe anzuwenden.
Die Objekte werden im this.levels Array gespeichert, das standardmäßig unsichtbar ist. Um bestimmte Levels zu laden, stellen wir sicher, dass die vorherigen Levels ausgeblendet sind und zeigen das aktuelle an:
showLevel(level) {
const lvl = level | this.level;
if (this.levels[lvl - 2]) {
this.levels[lvl - 2].visible = false;
}
this.levels[lvl - 1].visible = true;
}
Dank dessen bietet das Spiel dem Spieler eine Herausforderung - nun muss er den Ball durch den Spielbereich rollen und ihn durch das Labyrinth führen, das aus den Blöcken gebaut wurde. Dies ist nur ein Beispiel für das Laden der Level, und es gibt nur 5, um die Idee zu demonstrieren, aber Sie können daran arbeiten, es selbst zu erweitern.
Kollisionserkennung
An diesem Punkt haben wir den Ball, der vom Spieler kontrolliert wird, das Loch, das erreicht werden muss, und die Hindernisse, die im Weg stehen. Es gibt jedoch ein Problem — unser Spiel hat noch keine Kollisionserkennung, daher passiert nichts, wenn der Ball die Blöcke trifft — er geht einfach durch. Lassen Sie uns das beheben! Die gute Nachricht ist, dass das Framework die Kollisionserkennung berechnen wird. Wir müssen nur die kollidierenden Objekte in der update() Funktion angeben:
this.physics.arcade.collide(
this.ball,
this.borderGroup,
this.wallCollision,
null,
this,
);
this.physics.arcade.collide(
this.ball,
this.levels[this.level - 1],
this.wallCollision,
null,
this,
);
Dies wird dem Framework mitteilen, die wallCollision Funktion auszuführen, wenn der Ball eine der Wände trifft. Wir können die wallCollision Funktion nutzen, um jede gewünschte Funktionalität hinzuzufügen, wie das Abspielen des Aufprallsounds und die Implementierung der Vibration API.
Hinzufügen des Sounds
Unter den vorab geladenen Assets gab es eine Audiospur (in verschiedenen Formaten für die Browser-Kompatibilität), die wir jetzt verwenden können. Es muss zuerst in der create() Funktion definiert werden:
this.bounceSound = this.game.add.audio("audio-bounce");
Wenn der Status des Audios true ist (also die Sounds im Spiel aktiviert sind), können wir ihn in der wallCollision Funktion abspielen:
if (this.audioStatus) {
this.bounceSound.play();
}
Das ist alles — das Laden und Abspielen der Sounds ist einfach mit Phaser.
Implementierung der Vibration API
Wenn die Kollisionserkennung wie erwartet funktioniert, fügen wir einige spezielle Effekte mit Hilfe der Vibration API hinzu.
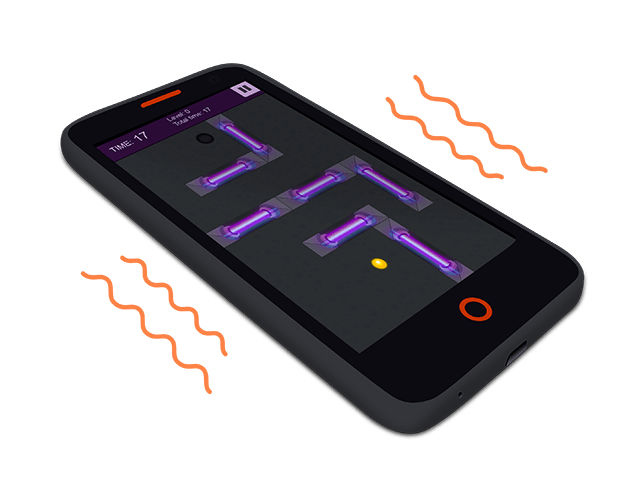
Der beste Weg, es in unserem Fall zu nutzen, ist, das Handy jedes Mal vibrieren zu lassen, wenn der Ball die Wände trifft — in der wallCollision Funktion:
if ("vibrate" in window.navigator) {
window.navigator.vibrate(100);
}
Wenn die vibrate Methode vom Browser unterstützt wird und im window.navigator Objekt verfügbar ist, lassen Sie das Gerät für 100 Millisekunden vibrieren. Das war's!
Hinzufügen der verstrichenen Zeit
Um die Wiederholbarkeit zu verbessern und den Spielern die Möglichkeit zu geben, gegeneinander anzutreten, werden wir die verstrichene Zeit speichern — die Spieler können dann versuchen, ihre beste Zeit zur Beendigung des Spiels zu verbessern. Um dies zu implementieren, müssen wir eine Variable erstellen, die die tatsächliche Anzahl der seit Spielbeginn verstrichenen Sekunden speichert, und diese dem Spieler im Spiel anzeigen. Lassen Sie uns zuerst die Variablen in der create Funktion definieren:
this.timer = 0; // time elapsed in the current level
this.totalTimer = 0; // time elapsed in the whole game
Dann, direkt danach, können wir die notwendigen Textobjekte initialisieren, um diese Informationen dem Benutzer anzuzeigen:
this.timerText = this.game.add.text(
15,
15,
`Time: ${this.timer}`,
this.fontBig,
);
this.totalTimeText = this.game.add.text(
120,
30,
`Total time: ${this.totalTimer}`,
this.fontSmall,
);
Wir definieren die oberen und linken Positionen des Textes, den Inhalt, der angezeigt wird, und das angewendete Styling auf den Text. Wir haben dies auf dem Bildschirm angezeigt, aber es wäre gut, die Werte jede Sekunde zu aktualisieren:
this.time.events.loop(Phaser.Timer.SECOND, this.updateCounter, this);
Dieser Loop, ebenfalls in der create Funktion, wird die updateCounter Funktion jede einzelne Sekunde seit Beginn des Spiels ausführen, sodass wir die Änderungen entsprechend anwenden können. So sieht die vollständige updateCounter Funktion aus:
updateCounter() {
this.timer++;
this.timerText.setText(`Time: ${this.timer}`);
this.totalTimeText.setText(`Total time: ${this.totalTimer+this.timer}`);
},
Wie Sie sehen, erhöhen wir die this.timer Variable und aktualisieren den Inhalt der Textobjekte mit den aktuellen Werten bei jeder Iteration, sodass der Spieler die verstrichene Zeit sehen kann.
Beenden des Levels und des Spiels
Der Ball rollt auf dem Bildschirm, der Timer funktioniert und wir haben das Loch erstellt, das wir erreichen müssen. Lassen Sie uns nun die Möglichkeit einrichten, das Level tatsächlich zu beenden! Die folgende Zeile in der update() Funktion fügt einen Listener hinzu, der ausgelöst wird, wenn der Ball das Loch erreicht.
this.physics.arcade.overlap(this.ball, this.hole, this.finishLevel, null, this);
Dies funktioniert ähnlich wie die collide Methode, die wir zuvor erklärt haben. Wenn der Ball sich mit dem Loch überschneidet (anstatt zu kollidieren), wird die finishLevel Funktion ausgeführt:
finishLevel() {
if (this.level >= this.maxLevels) {
this.totalTimer += this.timer;
alert(`Congratulations, game completed!\nTotal time of play: ${this.totalTimer} seconds!`);
this.game.state.start('MainMenu');
} else {
alert(`Congratulations, level ${this.level} completed!`);
this.totalTimer += this.timer;
this.timer = 0;
this.level++;
this.timerText.setText(`Time: ${this.timer}`);
this.totalTimeText.setText(`Total time: ${this.totalTimer}`);
this.levelText.setText(`Level: ${this.level} / ${this.maxLevels}`);
this.ball.body.x = this.ballStartPos.x;
this.ball.body.y = this.ballStartPos.y;
this.ball.body.velocity.x = 0;
this.ball.body.velocity.y = 0;
this.showLevel();
}
},
Wenn das aktuelle Level gleich der maximalen Levelanzahl ist (in diesem Fall 5), dann ist das Spiel beendet — Sie erhalten eine Glückwunschnachricht zusammen mit der Anzahl der verstrichenen Sekunden des gesamten Spiels und einer Taste, die Sie zurück zum Hauptmenü führt.
Wenn das aktuelle Level niedriger als 5 ist, werden alle notwendigen Variablen zurückgesetzt und das nächste Level geladen.
Ideen für neue Funktionen
Dies ist lediglich eine funktionierende Demo eines Spiels, das viele zusätzliche Funktionen haben könnte. Wir könnten zum Beispiel Power-Ups hinzufügen, die unterwegs gesammelt werden, die den Ball schneller rollen lassen, den Timer für ein paar Sekunden anhalten oder dem Ball spezielle Kräfte geben, um durch Hindernisse zu gehen. Es gibt auch Platz für Fallen, die den Ball verlangsamen oder es schwieriger machen, das Loch zu erreichen. Sie können mehr Levels mit zunehmendem Schwierigkeitsgrad erstellen. Sie können sogar Erfolge, Bestenlisten und Medaillen für verschiedene Aktionen im Spiel implementieren. Es gibt endlose Möglichkeiten — sie hängen nur von Ihrer Fantasie ab.
Zusammenfassung
Ich hoffe, dieses Tutorial hilft Ihnen, in die 2D-Spielentwicklung einzutauchen und inspiriert Sie dazu, großartige Spiele selbst zu entwickeln. Sie können das Demo-Spiel Cyber Orb spielen und seinen Quellcode auf GitHub überprüfen.
HTML bietet uns grundlegende Werkzeuge, die darauf aufgebauten Frameworks werden immer schneller und besser, also ist jetzt eine großartige Zeit, um mit der Webspielentwicklung zu beginnen. In diesem Tutorial haben wir Phaser verwendet, aber es gibt eine Anzahl von anderen Frameworks, die ebenfalls in Betracht gezogen werden sollten, wie ImpactJS, Construct 3 oder PlayCanvas — es hängt von Ihren Vorlieben, Ihren Programmierkenntnissen (oder deren Fehlen), dem Umfang des Projekts, Anforderungen und anderen Aspekten ab. Sie sollten sie alle überprüfen und entscheiden, welches Ihren Bedürfnissen am besten entspricht.